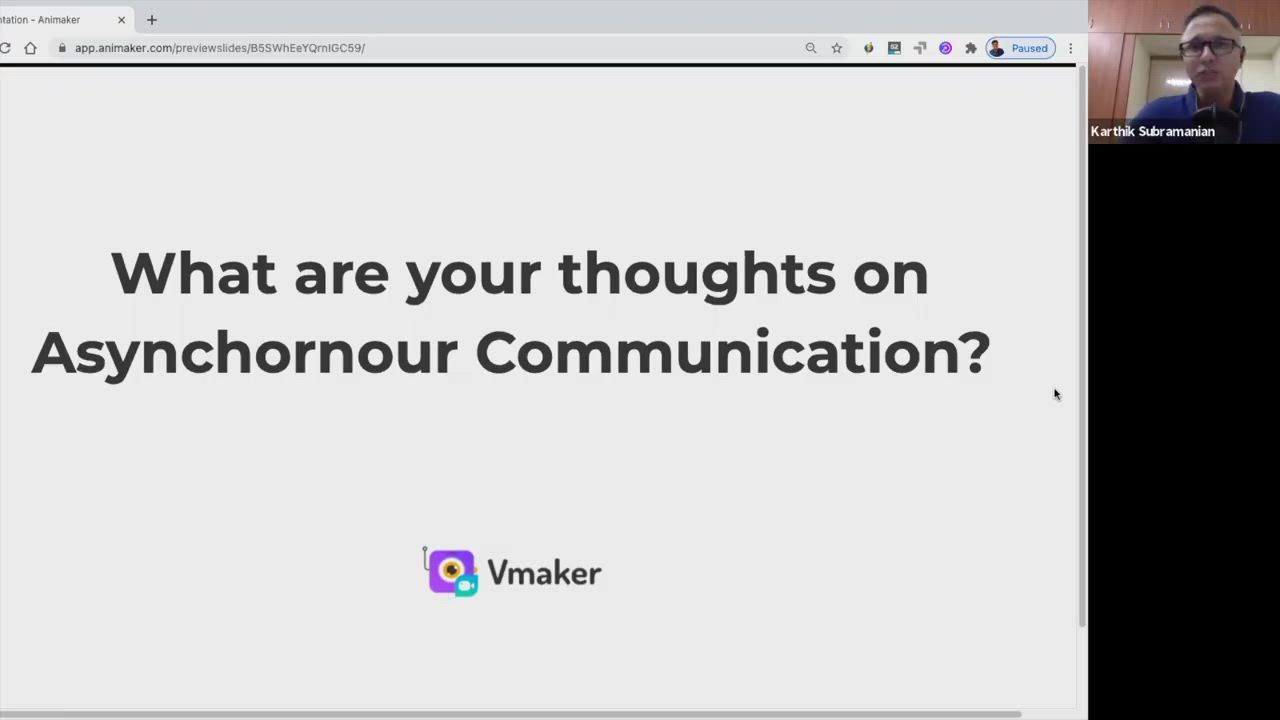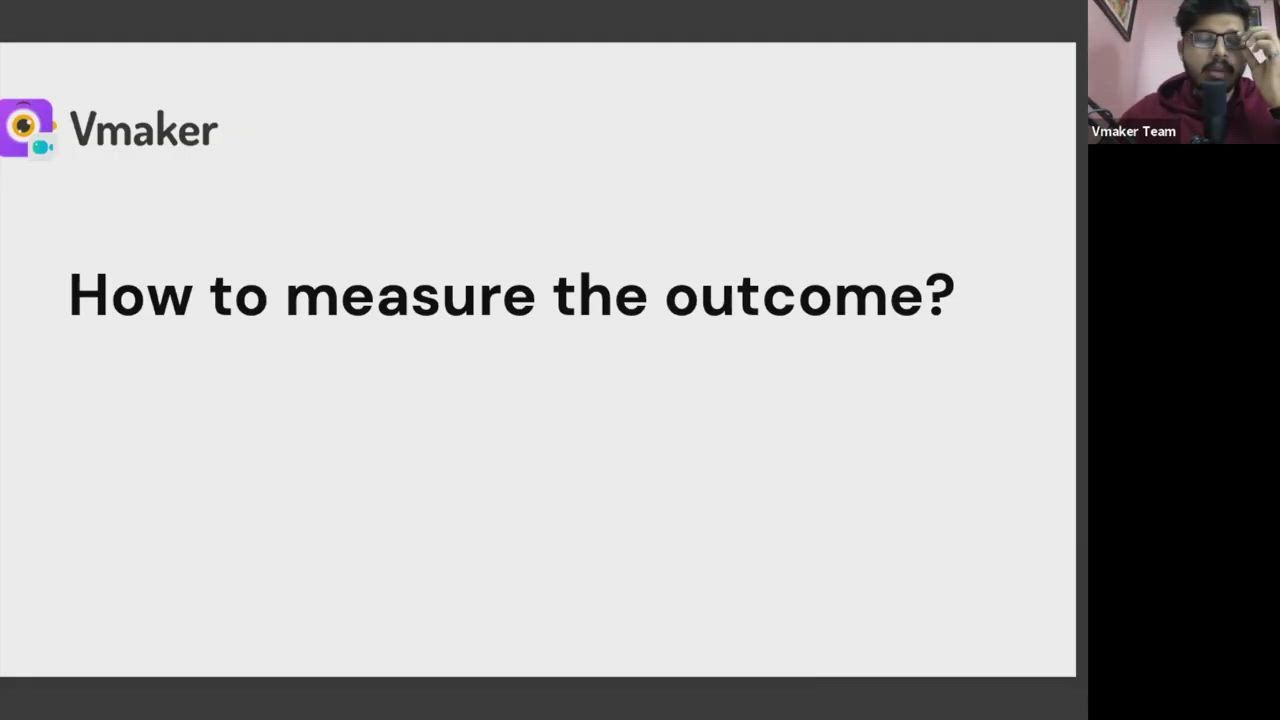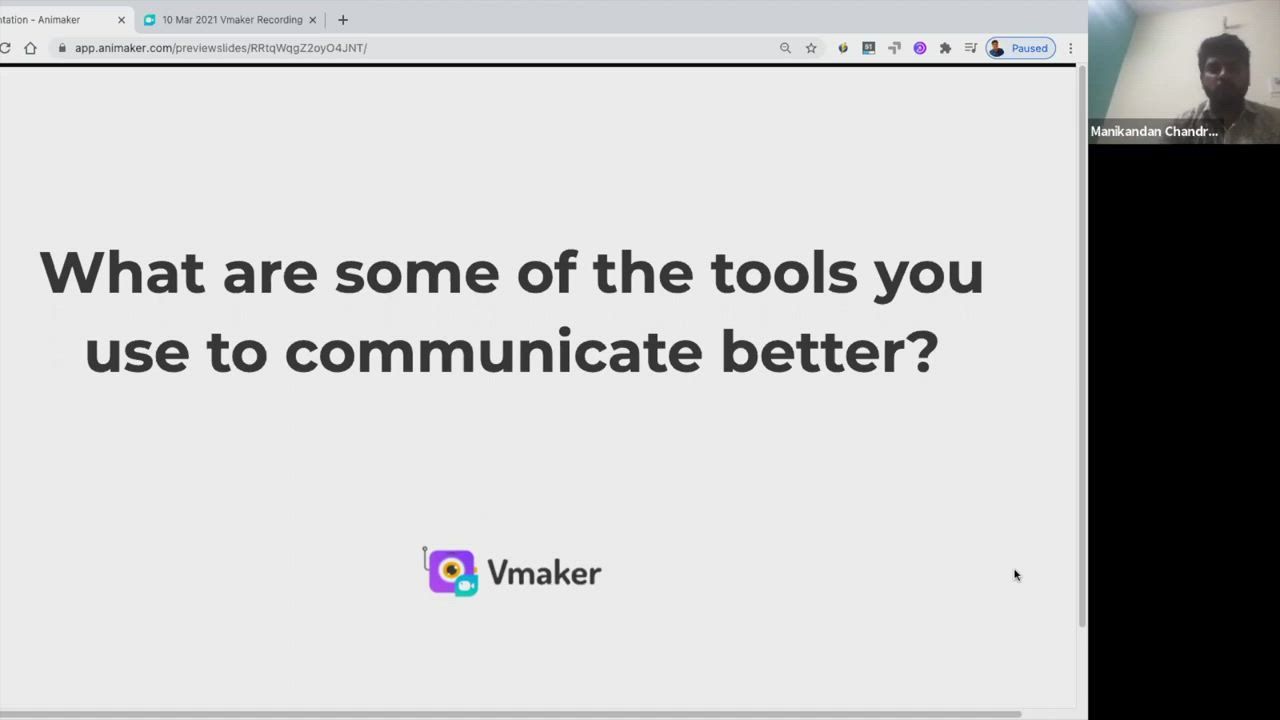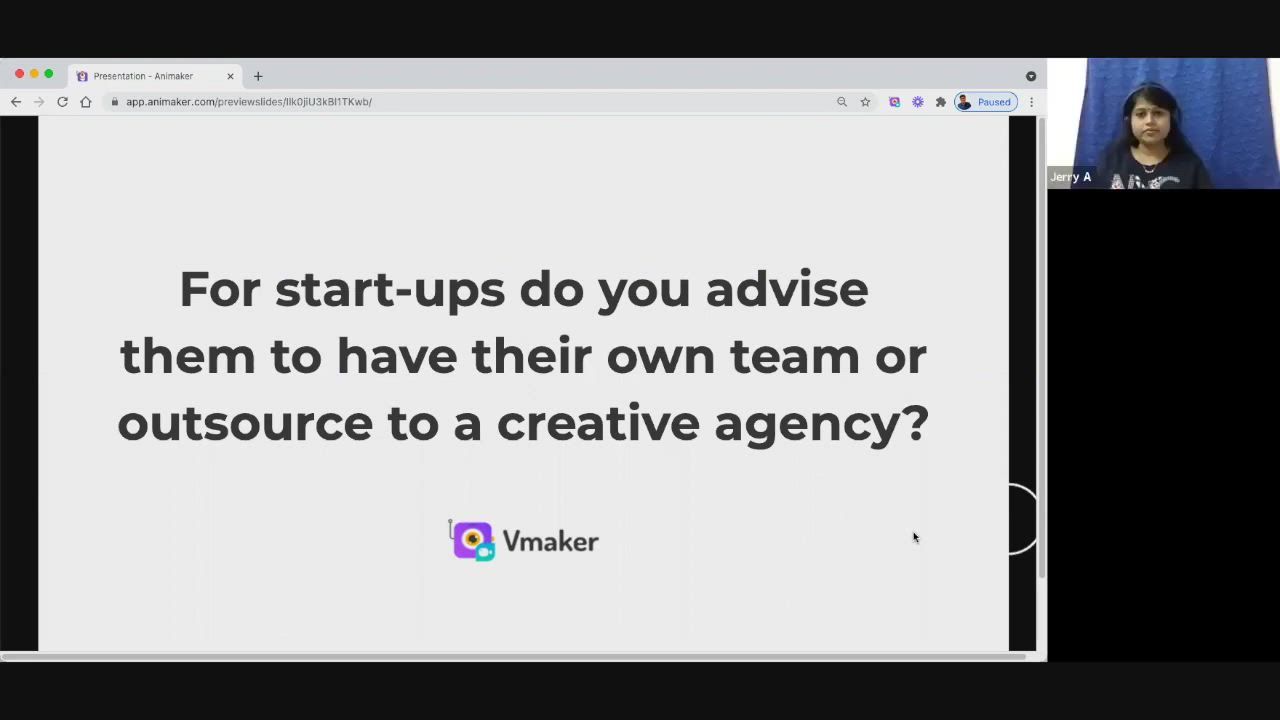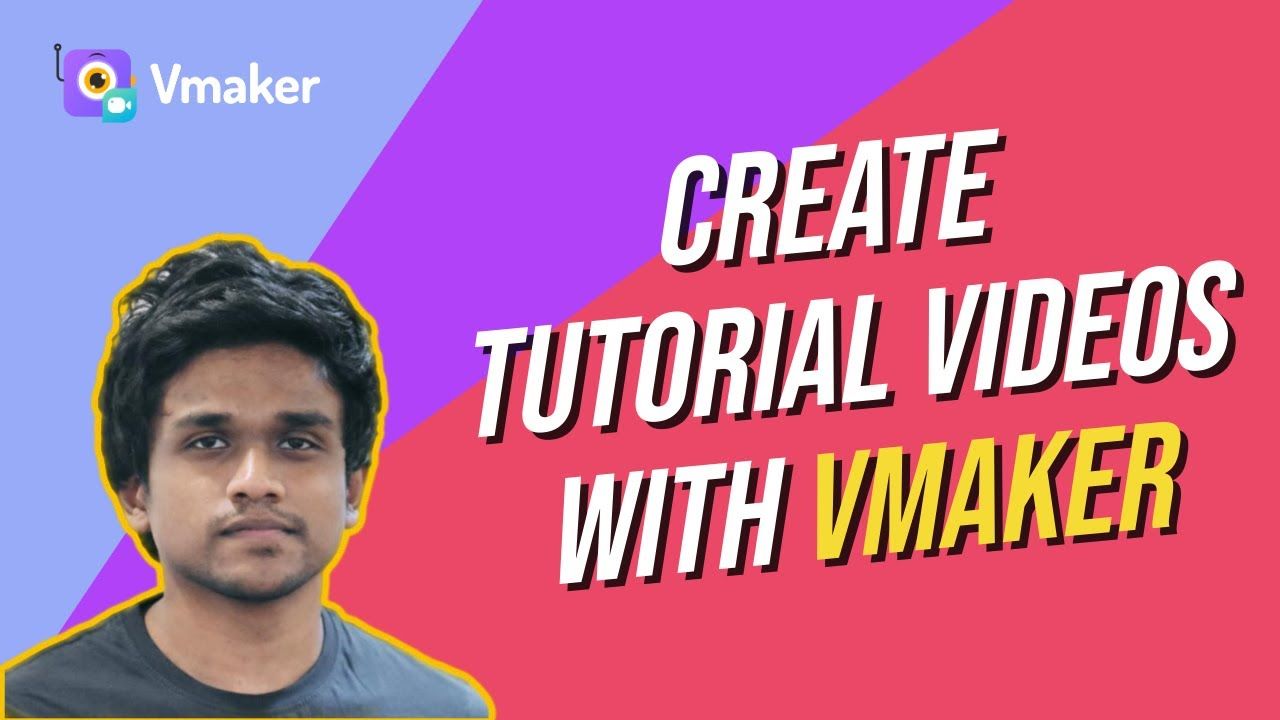Choose the best screen recorder that suits your requirements
Selecting the right screen recording software is often a trickier task. With so many options in front of us, we are bound to get confused. To make your job easier, we have created a series of listicles that lists the best screen recording tools for different use cases and devices. This will help you choose the right software that suits all your requirements.
Vmaker, Loom, Record it, Go Record, Techsmith capture, DU Recorder, Web recorder and Screen Recorder+
Vmaker, Awesome Screenshot, Screencastify, Loom, Nimbus, Vidyard, Vimeo record, Hippo Video, Scre.io, and Fluvid Screen recorder
Vmaker, Loom, Getcloudapp and Screencastomatic
Vmaker, Screen Rec, OBS, Bandicam, Loom, Icecream Screen Recorder, Flashback pro/express, Movavi, Ashampoo Snap and Apowersof
Vmaker, Screenrec, Camtasia, Active Presenter and Nimbus Capture
Vmaker, Ezvid, Filmora Wondershare, Bandicam and Screencastomatic
Vmaker, QuickTime Player, Loom, OBS Studio Gamebar for windows10, ScreenRec, TinyTake, Screencastify, Apowersoft and Screencast-O-Matic
Vmaker, Active Presenter, Loom, Screenrec, Bandicam, Camtasia, Ezvid, Screencastify, TinyTake and Nimbus
Vmaker, Camtasia, OBS Studio, ScreenFlow, Loom, Snagit, ActivePresenter, Screencast-O-Matic, TinyTake and Claquette
Vmaker, Screencastify, Screencast-O-Matic, Loom, Nimbus Screen Video Recorder, ActivePresenter, Apowersoft, OBS Project
Vmaker, Techsmith, Capture, GoRecord, Screen Recorder+, Record It, Screen Recorder - Z Livestream Screen Recorder AZ, Screen Recorder °, DU Recorder, Game Rec
Vmaker, Screencastify, Loom, Screencast-O-Matic, Active Presenter, Nimbus Capture and OBS
Vmaker, Screencast-O-Matic, Screenrec, Loom, Camtasia, Screencastify, Bandicam and Active Presenter
Vmaker, Screencast-O-Matic, Screencastify, Zoom, Nimbus Capture, Microsoft Teams (Classroom version) and Loom
Vmaker, QuickTime Player, Loom, OBS Studio, Xbox GameBar, ScreenRec, Screencastify, TinyTake and APowersoft
Vmaker, OBS Studio, Bandicam, NVIDIA ShadowPlay, Action, Camtasia, Snagit, ShareX, Ice Cream Screen Recorder and RecMaster
By now, you must have gotten a complete understanding about the various benefits of a screen recorder. You also have gotten a few recording tips and tricks to help you kickstart your recording journey. So, start recording your videos without further delay!