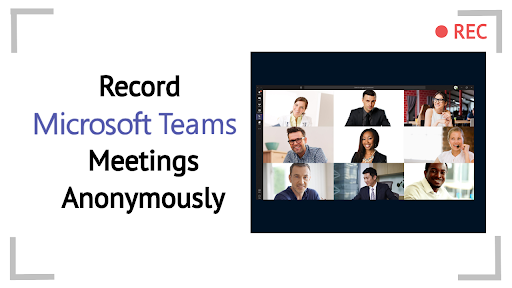Record Teams Meeting without the host’s permission
Start for FreeHow to Record a Teams Meeting?
Microsoft Teams Recording comes with limitations:
- You should have one of the following licenses to record a meeting: Office 365 Enterprise E1, E3, E5, F3, A1, A3, A5, M365 Business, Business Premium, or Business Essentials
- The IT admin has to permit you to record
- Only certain participants are allowed to record meetings
- Whiteboards and shared notes cannot be captured
- You cannot record more than four peoples’ video streams at once
With Vmaker, you don't have to worry about the above limitations. You can capture any Team meeting or call effortlessly for free for a lifetime, and store them in your private cloud account.
Watch the below video to learn how to record a Teams meeting without the host’s permission in just a few clicks.
Try Vmaker Screen Recorder to Record Teams Meeting for Free
Easy to use. No credit card required.
How to record a Microsoft Teams meeting with audio - step by step guide
Follow the steps below once you download and install Vmaker’s free screen recorder on your system
Step 1
Join your Microsoft Teams meeting and start Vmaker on your system
Choose the “Record Screen” mode to record your Microsoft Teams meeting

Step 2
Select the screen mode you want to record with
Select the “Full-Screen Recording” if you want to record the whole screen, or “Record a Window” mode to record the particular window, or “Custom Size” to record a custom part of your screen.

Step 3
Select the audio input of your choice
You can use the system microphone or an external microphone to record your voice.

Step 4
Set the resolution of your recording for better clarity
You can set the resolution of your video from 360p to 4K HD resolution based on your needs.

Step 5
Click the “Start Recording” button or press the hotkey ⌘^1 to start your recording
Now you can sit back and let Vmaker record your meeting.

Step 6
To stop recording, click on the red icon or the dock button
Once you finish recording, your video will be automatically uploaded to your private cloud account form where you can edit and share your video.

Record Microsoft Teams meeting with audio for free
Free for lifetime. No credit card required.
Why should you choose Vmaker to record Microsoft Teams meetings?
-
Unlimited Recording
With Vmaker, you can record an unlimited number of Microsoft Teams meetings without any watermarks for free.
-
-
Record Teams meetings with audio
![Record Team metings with audio]()
With Vmaker, you can record your system audio, microphone audio, or both simultaneously. Both your audio and the participants' audio from the Microsoft Teams meeting will be recorded.
-
![Record Team metings with audio]()
-
Schedule your recording
![Schedule your recording]()
Now schedule your recordings in advance and let Vmaker automatically start the recording once you join in the meeting.
-
![Schedule your recording]()
-
Share and access recordings with ease
Every video you record is stored on the cloud, so you can easily share and access your recordings from anywhere and on any device.
-
-
Collaborate with teammates
![Collaborate with teammates]()
Share the recordings with your teammates over a shared workspace and collaborate effectively. Now take the next actions and share updates of the same over videos!
-
![Collaborate with teammates]()
Start recording your Teams meetings with Vmaker’s free Windows meeting recorder
Free for lifetime. No credit card required.
Frequently Asked Questions
Vmaker supports macOS 10.14 (Mojave), macOS 10.15 (Catalina), macOS 11.1 (Big Sur), and above
Yes, absolutely, you can record a Microsoft Teams meeting even if you are not the host.
The recordings are almost instantly available on the cloud. You can watch the Microsoft Teams meeting recording, edit, download, and share with ease.
Yes. Vmaker records both system audio and microphone audio. So the entire audio from the Microsoft Teams meeting will be captured.
Absolutely not. We have a strict no watermark policy to ensure your Microsoft Teams meeting recordings look just the way you want them to.
Yes, you can record Microsoft Teams meetings at the highest quality of 4K. But the 4K recording is available only in the paid plans. Upgrade Now.
Your recordings will be stored in your private cloud account.
You can access your Microsoft Teams recordings in your account dashboard itself.
With Vmaker you don’t need permission to record Microsoft Teams meetings. You can simply start Vmaker and record your meeting. No permission is required.
Yes, Vmaker’s screen recorder is safe since we followed strict protocols to keep our site secure.
1. Sign up and install Vmaker on your computer
2. Start or join the Microsoft teams meeting.
3. Choose your screen and start recording the video