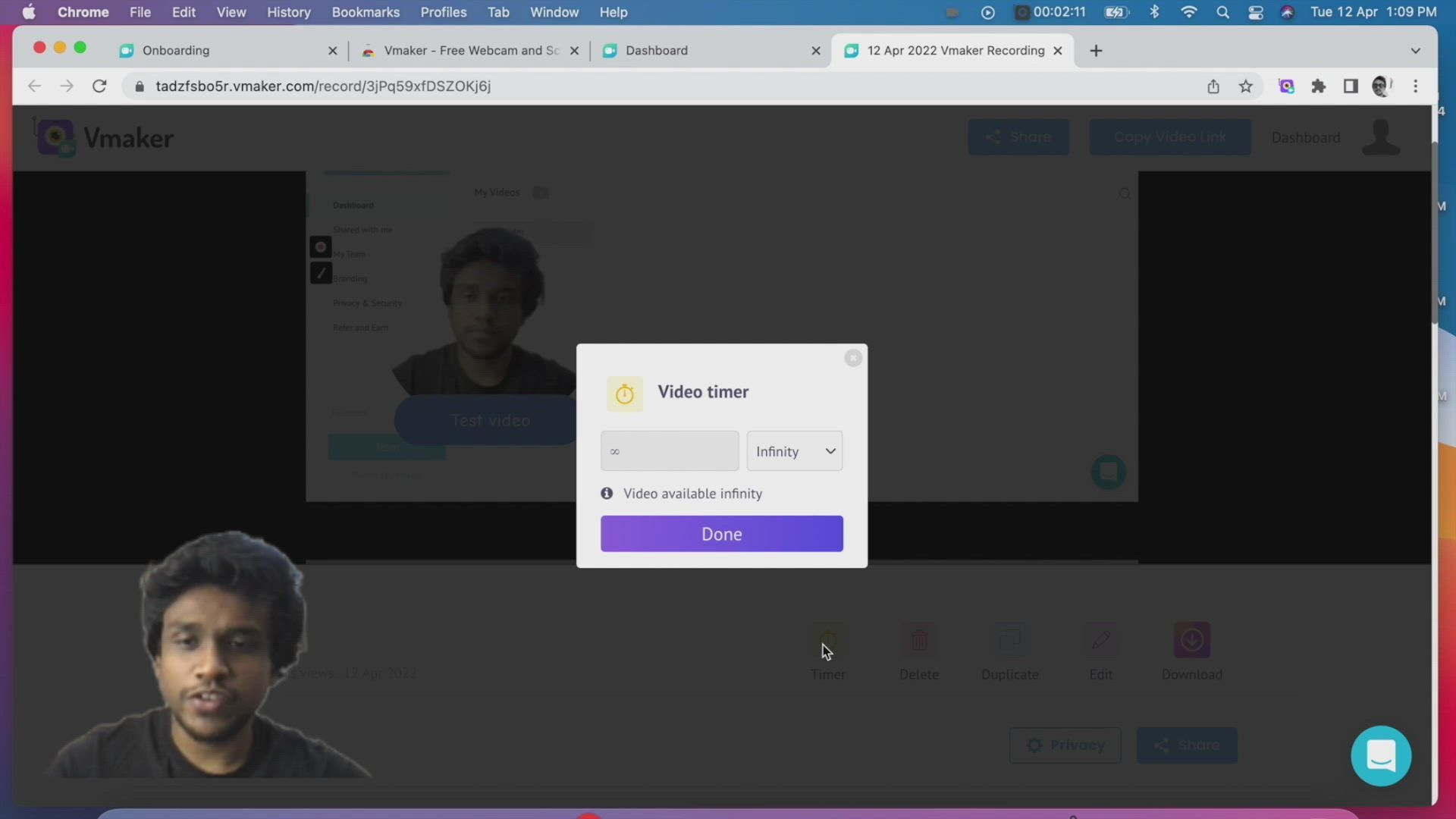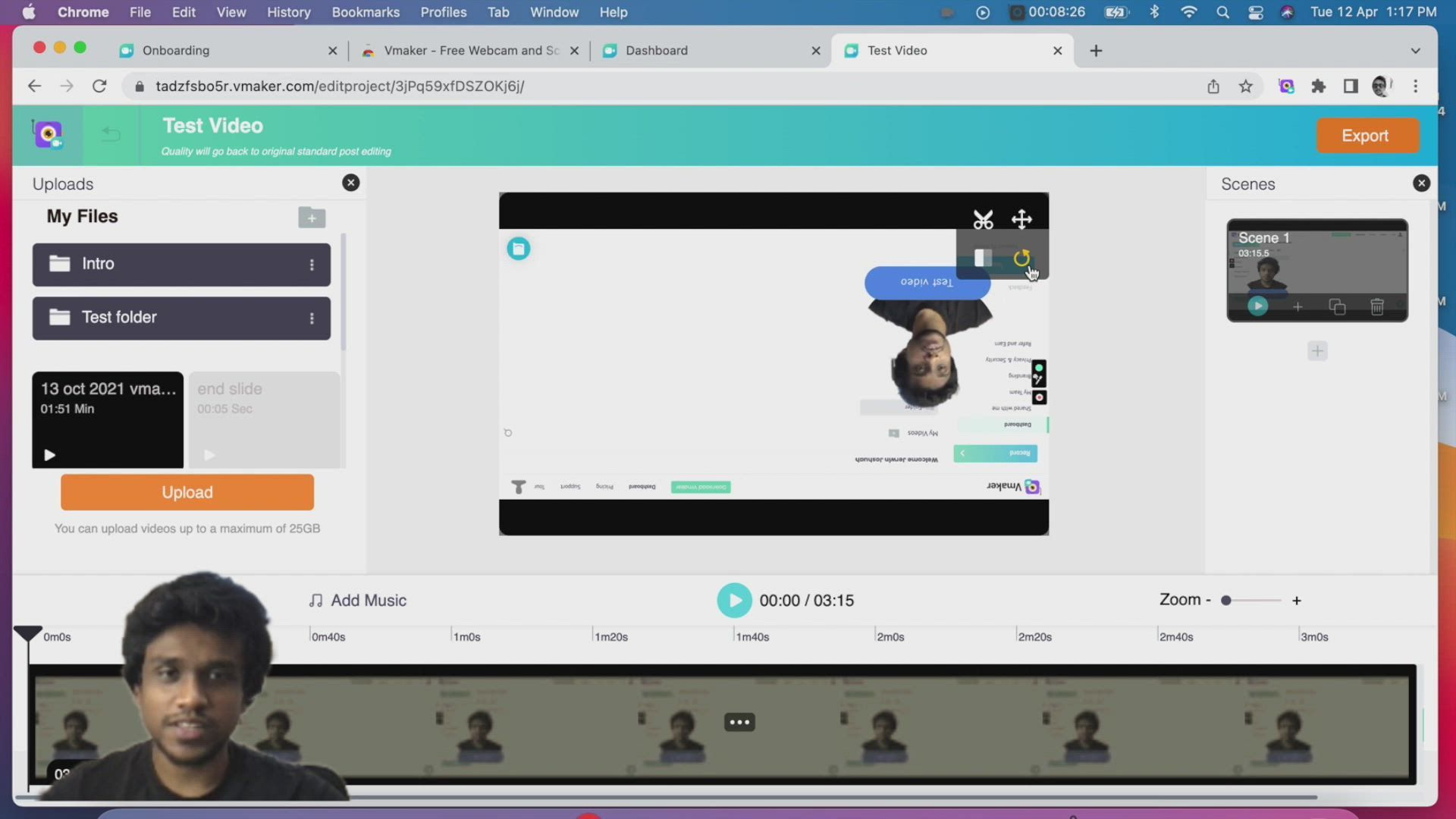Recording modes on Vmaker Mac application - Screen + Webcam, Webcam only, Screen only
1. Screen + Webcam
Once your launch the Vmaker Mac application, you will see three recording options
Selecting Screen + Webcam will allow you to record your screen and Webcam with voice over.. Once you select this option, you will see a webcam bubble appear on your screen.
2. Screen recording only
Selecting screen recording only will allow you to record your entire screen with voiceover.
3. Webcam recording only
Selecting webcam recording only will allow you to record yourself using the webcam with voiceover.
Full Screen Screen Recording
On the Vmaker Mac application, you will see the option to select Full screen recording, Record a window and Custom size. Selecting full screen recording will allow Vmaker to record your entire screen. You can use Full screen recording for either Screen + Webcam recording or Screen recording only option.
Record a window
Selecting ‘’Record a window’’ will allow you to select a particular window to record. For example, it could be an application window or a different folder you have open on your computer.
Custom size
Selecting ‘’Custom size’’ will allow you to record a particular section of the screen by selecting it. Click on “‘Custom size’’ and click on start recording. You will be asked to select the section of the screen you wish to record. Once you have selected, click on ok to start recording.
Microphone setting
Under the microphone setting, you will see the option to select your microphone input. If you use an external microphone for your PC, it will show up on this drop down. You can select the microphone input from here. If you do not use an external microphone, the default microphone input will be selected.
Computer audio
Enabling computer audio will allow Vmaker to record the audio playback from your computer directly. To record audio in high quality, it is suggested to use headphones. For example, when recording online meetings or any video playback on Google Chrome, select the computer audio recording option with a headphone connected. If you use computer audio recording without a headphone connected, you might hear an echo in the recording. To avoid that, please record with a headphone connected.
Selecting the recording resolution on Vmaker Mac application
From the drop down, you can choose the recording resolution of your choice from 360p to 4k HD. On the free plan of Vmaker, you can record upto 720p. Based on the quality of your internet connection, Vmaker will suggest you the optimum recording resolution for best results.
Recording limit on the Vmaker free plan
The free plan of Vmaker has a duration limit. To record for longer duration, you can upgrade to Vmaker Premium Plans.
Control menu on the screen
Stop recording button
Click on this button to stop the recording. Once you stop recording, the video will be automatically uploaded to your dashboard.
Pause recording button
Click on this button to pause the recording. This is helpful in taking a break when recording a video.
Delete recording button
Click on this button to delete the video before it is stored on the dashboard.
Mute microphone button
Click on this button to mute/unmute the microphone when recording.
Drawing tool
Using the drawing tool, you can draw on the screen (annotate) while recording your screen. Click on the drawing tool, select the colour of your choice and draw on the screen to create engaging videos.
Selecting workspace on the Vmaker Mac application
If you have created more than one workspace on your Vmaker dashboard, you can select the workspace using which you wish to record the screen using Vmaker. Please note that you might have upgraded only one of your workspaces. Hence, you will be able to use the premium features only when the paid workspace is selected.
Using Frames for webcam bubble
You can customize your webcam bubble by adding a frame to it. You can select a frame that's quirky or purposeful from the collection of default frames.
Step 1: Select screen and webcam recording option on Vmaker
Step 2: Once the webcam bubble appears, click on the confetti icon
Step 3: Select the frames of your choice
Step 4: Click on done
You can now proceed to record using Vmaker.
Using Virtual background for webcam bubble
You can customize your webcam bubble with a virtual background. You can select a virtual background from the available options or upload an image of your choice from your PC and add it as a virtual background for your webcam bubble. You can also choose to remove the background of your webcam overlay completely.
Step 1: Select screen and webcam recording option on Vmaker
Step 2: Once the webcam bubble appears, click on the virtual background icon
Step 3: Select the virtual background of your choice
Step 4: Click on done
You can proceed to recording using Vmaker.
Using frames and virtual background for a striking looking webcam bubble
You can customize your webcam bubble to look striking by using both frames and virtual background together.
Step 1: Select screen and webcam recording option on Vmaker
Step 2: Once the webcam bubble appears, click on the confetti (frames) icon
Step 3: Select a frame (preferably shapes such as square, rectangle or circle)
Step 4: click on done
Step 5: Click on the virtual background icon
Step 6: Select a virtual background of your choice (no background works best with square, rectangular and circular frames)
Step 7: Click on done
You can proceed to recording using Vmaker.
Preferences section on Vmaker Mac application
1. Language selection
You can choose to use Vmaker from your preferred choice of 7 international languages such as English, German, French, Italian, Russian, Portuguese, Spanish. Just click on the drop down and select the language in which you use to Vmaker
2. Recording resolution selection
You can click on the drop down menu to select the default recording resolution of the video. You can select from 360p to all the way upto 4k HD videos. Please note that 720p recording resolution and above requires good internet connectivity.
3. Recording countdown (enable/disable)
Recording countdown is the 3 - 2 - 1 that appears after you click on the start recording button. You can choose to enable or disable it as per your wish.
4. Highlight mouse clicks (enable/disable)
Highlight mouse clicks will create a circular highlight whenever you perform a mouse click action on the screen when recording using Vmaker. You can choose to enable or disable it.
5. Flip camera (enable/disable)
Flip camera flips/mirrors the webcam bubble when recording screen and webcam or just the webcam.
6. Control menu (enable/disable)
Control menu appears on the left side of your screen by default. It allows you to stop/pause the recording, mute the microphone, delete the video and allows you to use the drawing tool. You can hide the control menu under preferences should you want to.
7. Record sound (enable/disable)
The record sound is a bong tone that acts as que just before your recording stars after the countdown. You can chose to enable or disable it under preferences.
8. Record audio in mono (enable/disable)
If you prefer to record your audio in mono, you can turn on mono recording. Disabling mono recording will automatically allow Vmaker to capture the audio in stereo format.
9. Show dock icon (enable/disable)
You can make Vmaker appear on the dock of your Mac by enabling ‘’show dock icon’’.
10. Launch at startup (enable/disable)
Enabling ‘’Launch at startup’’ will allow Vmaker to launch as soon as your Mac starts up.
11. Enable auto update (enable/disable)
Enabling ‘’auto update’’ will allow Vmaker to update itself as soon as a new update is available. The new updates will include bug fixes and new feature releases. It is advised to keep ‘’auto update’’ enabled.
12. Customize shortcut keys
You can customize the shortcut keys for key actions such as cancel recording, pause & resume recording, start & stop recording, toggle drawing tool and toggle webcam. Just replace the the final alphabet keys with the keys of your choice.