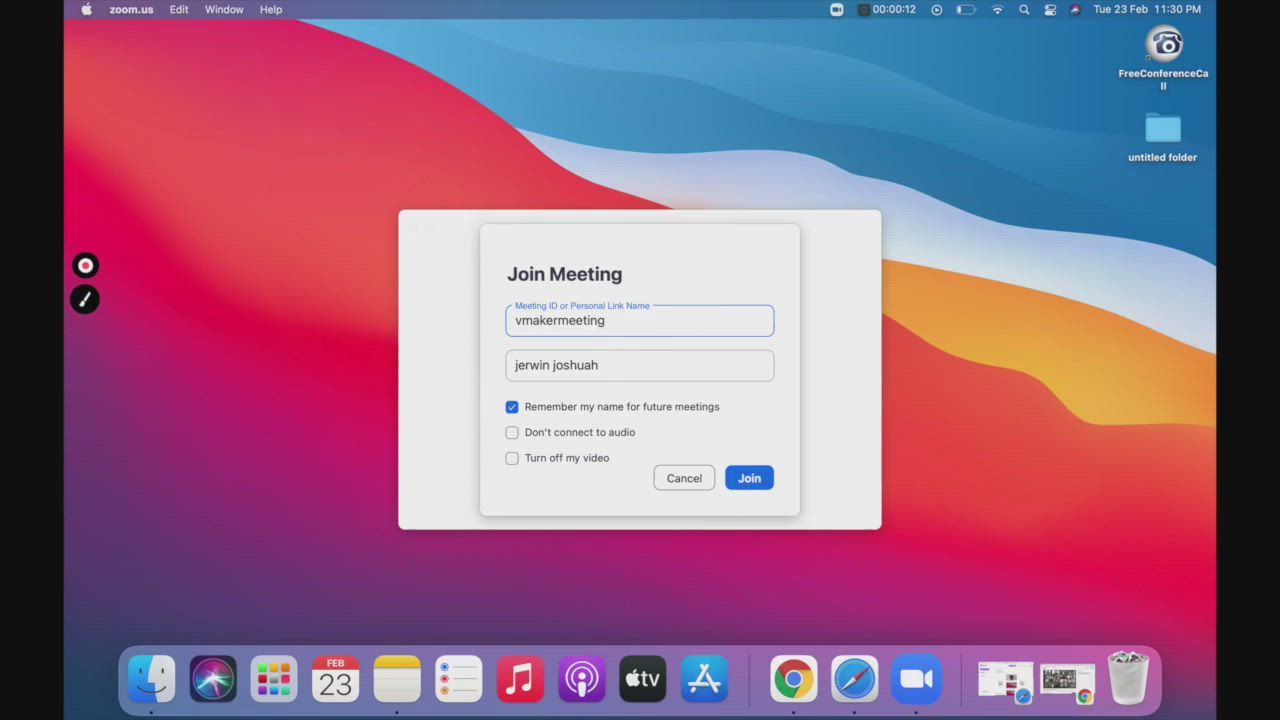Как записать встречу в Zoom
В Zoom есть функция записи экрана, вот только для записи встречи вам потребуется разрешение организатора. А если вы организатор, у вас все равно будут определенные ограничения: например, вы не сможете записать экран за пределами окна встречи Zoom — и многое другое.
Благодаря бесплатной программе для записи встреч Zoom — Vmaker — вам не придется беспокоиться ни о чем из вышеперечисленного. Вы сможете просто записывать, редактировать записи встреч Zoom и с легкостью делиться ими.
Как записать встречу Zoom без разрешения: пошаговое руководство
Загрузите и установите программу для записи экрана Vmaker и выполните следующие шаги
Шаг 1
Присоединитесь ко встрече Zoom и откройте программу Vmaker на компьютере
Выберите режим «Запись экрана», чтобы записать встречу.

Шаг 2
Выберите режим экрана
Выберите «Запись во весь экран», если хотите записать весь экран, режим «Запись окна», чтобы записать содержимое конкретного окна, или «Пользовательский размер», чтобы записать выбранную область экрана.

Шаг 3
Выберите источник звука
Вы можете выбрать системный или внешний микрофон для записи своего голоса.

Шаг 4
Установите высокое разрешение записи, чтобы получить четкое видео
В зависимости от желаемого результата вы можете установить разрешение видео от 360p до 4K HD.

Шаг 5
Чтобы начать запись, нажмите кнопку «Начать запись» или горячую клавишу ⌘^1.
А теперь просто откиньтесь на спинку кресла и наблюдайте за тем, как Vmaker записывает встречу.

Шаг 6
Включите параметр «Системный» в Zoom, чтобы записывать системный звук.
В разделе «Выбор микрофона» в настройках микрофона Zoom выберите параметр «Системный».

Шаг 7
Чтобы остановить запись, нажмите красный значок или кнопку док-станции.
Когда вы закончите запись, видео будет автоматически загружено в ваше облако, в котором вы сможете легко редактировать и делиться записями.

Записывайте встречи Zoom без разрешения — с помощью Vmaker. Это бесплатно.
Бесплатно навсегда. Банковская карта не требуется.
Зачем использовать Vmaker для записи встреч Zoom?
-
Записывайте встречи в неограниченном количестве, не спрашивая разрешения
Вы можете записывать встречи без разрешения организатора. Это бесплатно навсегда. И никаких водяных знаков.
-
-
Запись встреч Zoom со звуком
![Запись встреч Zoom со звуком]()
Записывая встречи Zoom с экрана, вы можете записывать как системный звук, так и звук с микрофона — или же только системный звук.
-
![Запись встреч Zoom со звуком]()
-
Назначьте время записи
![Назначьте время записи]()
Теперь вы можете запланировать сеансы записи заранее, установив время, и разрешить программе Vmaker начать запись автоматически, как только вы присоединитесь к встрече.
-
![Назначьте время записи]()
-
Редактируйте записи встреч Zoom и делитесь ими
Когда вы закончите запись, видео будет автоматически сохранено в вашем облаке, в котором вы сможете легко редактировать и делиться записями.
-
Начните записывать встречи Zoom с помощью бесплатной программы для записи экрана Vmaker
Бесплатно навсегда. Банковская карта не требуется.
Часто задаваемые вопросы
Программа для записи экрана Vmaker поддерживает macOS 10.14(Mojave), macOS 10.15(Catalina) и macOS 11.1(Big Sur).
Программа Vmaker совместима с устройствами Mac и Windows. Для Mac вы можете использовать системное приложение, а для Windows — плагин Chrome.
Выполните те же шаги, что и для Macbook Air. Vmaker работает одинаково во всех версиях macOS.
Чтобы скачать запись встречи Zoom, откройте панель управления Vmaker, выберите нужную запись и нажмите кнопку «Скачать», и ваше видео будет загружено.
Чтобы поделиться записанной встречей, откройте панель управления, выберите запись и нажмите кнопку «Поделиться». Будет сформирована ссылка, которую вы можете отправить другим пользователям. Вы также можете опубликовать запись в социальной сети прямо в Vmaker.
Выполните те же шаги, как описано выше.
Скачайте Vmaker на компьютер и выполните те же шаги, как описано выше.
Да. Вы можете редактировать записи встреч Zoom с помощью бесплатного встроенного видеоредактора Vmaker. Вы можете обрезать, повернуть, перевернуть ролик и не только.
Записанные встречи Zoom сохраняются в облаке.
Конечно! Вы можете записывать встречи Zoom как участник или посетитель. Вам даже не нужно для этого разрешение.
Перейдите на панель управления и выберите видео. Откроется проигрыватель, в котором вы сможете его посмотреть.
Не обязательно. С Vmaker вы можете записывать встречи Zoom как посетитель, и вам не придется спрашивать разрешения.
Вскоре мы запустим наше приложение для iOS, которое вы сможете использовать для записи встреч Zoom на iPhone и iPad.
Вскоре мы запустим наше приложение для Android, которое вы сможете использовать для записи встреч Zoom на iPhone и iPad.