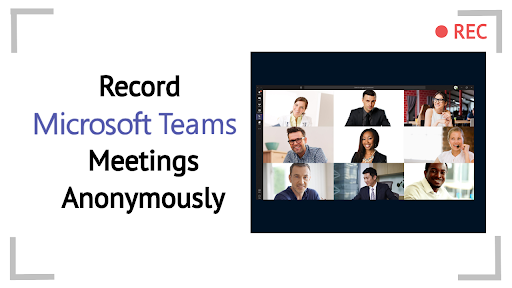Как записать встречу Teams
В Microsoft Teams предусмотрена запись экрана, однако эта функция имеет некоторые ограничения:
- Для записи встречи у вас должна быть одна из следующих лицензий: Office 365 Enterprise E1, E3, E5, F3, A1, A3, A5, M365 Business, Business Premium или Business Essentials.
- Администратор должен дать вам разрешение на запись
- Записывать встречи могут только определенные участники
- Нельзя записать содержимое доски и общие заметки
- Можно одновременно записывать трансляцию не более четырех человек
С Vmaker вам не придется беспокоиться о вышеупомянутых ограничениях. Вы можете записывать любые встречи или звонки Teams без особых усилий и хранить их в своем облаке. Это бесплатно навсегда.
Как записать встречу Microsoft Teams со звуком: пошаговое руководство
Загрузите и установите бесплатную программу для записи экрана Vmaker в Windows и выполните следующие шаги
Шаг 1
Присоединитесь ко встрече Teams и откройте программу Vmaker на компьютере
Выберите режим «Запись экрана», чтобы записать встречу Teams.

Шаг 2
Выберите режим экрана, чтобы начать запись
Выберите «Запись во весь экран», если хотите записать весь экран, режим «Запись окна», чтобы записать содержимое конкретного окна, или «Пользовательский размер», чтобы записать выбранную область экрана.

Шаг 3
Выберите источник звука
Вы можете выбрать системный или внешний микрофон для записи своего голоса.

Шаг 4
Установите высокое разрешение записи, чтобы получить четкое видео
В зависимости от желаемого результата вы можете установить разрешение видео от 360p до 4K HD.

Шаг 5
Чтобы начать запись, нажмите кнопку «Начать запись» или горячую клавишу ⌘^1.
А теперь просто откиньтесь на спинку кресла и наблюдайте за тем, как Vmaker записывает встречу.

Шаг 6
Чтобы остановить запись, нажмите красный значок или кнопку док-станции.
Когда вы закончите запись, видео будет автоматически сохранено в вашем облаке, в котором вы сможете легко редактировать и делиться записями.

Запись встреч Microsoft Teams со звуком — бесплатно
Бесплатно навсегда. Банковская карта не требуется.
Зачем использовать Vmaker для записи встреч Microsoft?
-
Запись без ограничений
С помощью Vmaker можно записывать встречи Microsoft Teams без ограничений и водяных знаков.
-
-
Запись встреч Teams со звуком
![Запись встреч Teams со звуком]()
С помощью Vmaker вы можете записывать системный звук, звук с микрофона или и то и другое одновременно. Будет записан и ваш звук, и звук от участников встречи Microsoft Teams.
-
![Запись встреч Teams со звуком]()
-
Назначьте время записи
![Назначьте время записи]()
Теперь вы можете запланировать сеансы записи заранее и разрешить программе Vmaker начать запись автоматически, как только вы присоединитесь к встрече.
-
![Назначьте время записи]()
-
Легко делитеcь записями и редактируйте их
Каждое записанное видео сохраняется в облаке, так что вы можете легко делиться записями и получать к ним доступ в любом месте и на любом устройстве.
-
-
Работайте совместно с командой
![Работайте совместно с командой]()
Делитесь записями с участниками команды в общей рабочей области и эффективно работайте над ними вместе. А теперь выполните следующие шаги и поделитесь обновлениями в видео!
-
![Работайте совместно с командой]()
Записывайте встречи Teams с помощью Vmaker — бесплатной программы для записи встреч для Windows
Бесплатно навсегда. Банковская карта не требуется.
Часто задаваемые вопросы
Vmaker поддерживает macOS 10.14 (Mojave), macOS 10.15 (Catalina), macOS 11.1 (Big Sur) и выше.
Да, безусловно, вы можете записать встречу Microsoft Teams, даже если вы не ее организатор.
Записи практически мгновенно становятся доступны в облаке. Вы можете легко просмотреть запись собрания Microsoft Teams, отредактировать, загрузить ее и поделиться ею.
Если вы используете Vmaker, вам не нужно разрешение для записи встречи Microsoft Teams. Как только она начнется, вы можете просто нажать кнопку и начать запись.
Нет. Вы можете записывать встречи Google Meet столько, сколько хотите, без каких-либо ограничений по продолжительности записи, в том числе с бесплатной подпиской.
Да. Vmaker записывает как системный звук, так и звук с микрофона, так что на встрече Microsoft Teams вы сможете записать весь звук.
Нет, ни при каких условиях. Наша политика в отношении водяных знаков строга, так что ваши записи встреч Microsoft Teams будут выглядеть именно так, как вам нужно.
Да, вы можете записывать встречи Microsoft Teams в высочайшем качестве — 4K. Однако запись 4K доступна только в платных подписках. Купить подписку.
Ваши записи сохраняются в облаке.
Открыть и посмотреть записи Microsoft Teams можно прямо на панели управления