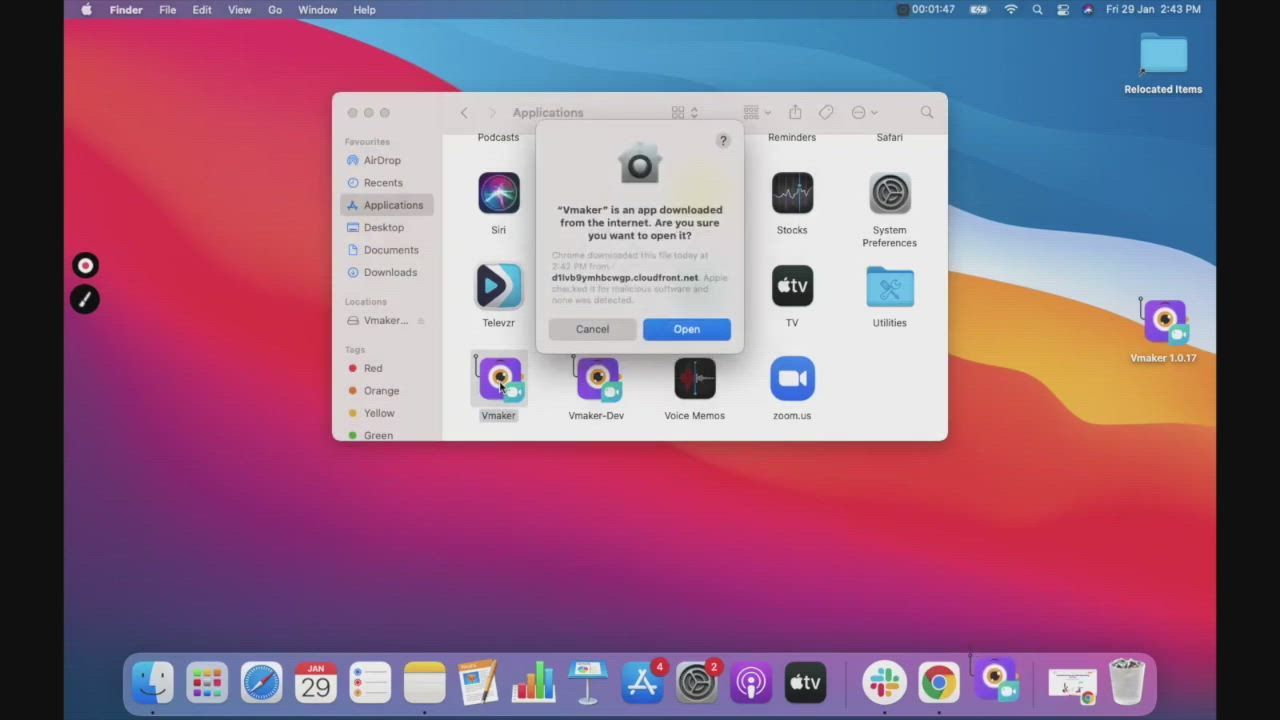Как записывать встречи Google Meet?
Запись встреч Google с помощью бесплатной программы записи экрана Vmaker производится бесплатно.Кроме того, вы также можете редактировать записи встреч с помощью бесплатного встроенного редактора Vmaker и легко делиться ими по ссылке. Посмотрите видео ниже, чтобы узнать, как записать встречу Google с Vmaker!
Как записать встречу Google со звуком: пошаговое руководство
Загрузите и установите программу для записи экрана Vmaker в Mac и выполните следующие шаги
Шаг 1
Присоединитесь ко встрече Google и запустите расширение Vmaker в Chrome
Выберите режим «Экран», чтобы записывать только ваш экран.

Шаг 2
Установите область записи
Выберите режим «Текущая вкладка», чтобы записать вкладку встречи и системный звук.
Примечание. Запись внутреннего звука поддерживается только в режиме «Текущая вкладка».

Шаг 3
Установите разрешение видео для записи
Выберите качество записи видео. Вы можете записывать встречи в разрешении 4K HD

Шаг 4
Выберите источник звука
Вы можете выбрать системный или внешний микрофон для записи своего голоса.
Совет: используйте наушники, чтобы следить за качеством звука.

Шаг 5
Включите системный звук
Нажмите «Настройки» в разделе «Параметры» и активируйте параметр «Включить системный звук» для записи внутреннего звука.
Примечание. Запись внутреннего звука поддерживается только в режиме «Текущая вкладка».

Шаг 6
Нажмите кнопку «Начать запись»
Нажмите кнопку «Начать запись» и запишите встречу.

Шаг 7
Чтобы остановить запись, нажмите красный значок или кнопку док-станции.
Когда вы закончите запись, она будет автоматически загружена в облако Vmaker.

Шаг 8
Отредактируйте запись встречи
С помощью встроенного редактора Vmaker вы можете вырезать ненужные отрывки, добавить музыку, субтитры и многое другое в ваших записях.

Шаг 9
Скачайте и опубликуйте встречи
Обработайте видео в разрешении 4K и поделитесь им по ссылке.

Шаг 1
Запустите приложение Vmaker в системе
Выберите режим «Экран», чтобы записывать только ваш экран.

Шаг 2
Установите область записи
Доступно три варианта
- «Полноэкранный» режим — для записи всего экрана
- Режим «Нестандартный размер» — для записи определенной области
- Режим «Запись окна» — для записи любого окна

Шаг 3
Установите разрешение видео для записи
Выберите качество записи видео. Вы можете записывать встречи в разрешении 4K HD

Шаг 4
Выберите источник звука
Вы можете выбрать системный или внешний микрофон для записи своего голоса.
Совет: используйте наушники, чтобы следить за качеством звука

Шаг 5
Включите системный звук
Нажмите «Настройки» в разделе «Параметры» и включите «Системный звук» для записи внутреннего звука.

Шаг 6
Нажмите кнопку «Начать запись»
Нажмите кнопку «Начать запись» и начните встречу Google.

Шаг 7
Чтобы остановить запись, нажмите красный значок или кнопку док-станции.
Когда вы закончите запись, трансляция будет автоматически загружена в ваше облако.

Шаг 8
Отредактируйте запись встречи
Обрабатывайте видео в разрешении 4K и делитесь ими со своей командой по ссылке. Кроме того, программа Vmaker интегрирована в YouTube, поэтому вы можете опубликовать видео прямо на YouTube, не выходя из Vmaker.

Шаг 9
Скачайте и опубликуйте запись встречи
Обрабатывайте видео в разрешении 4K и делитесь ими со своей командой по ссылке. Кроме того, программа Vmaker интегрирована в YouTube, поэтому вы можете опубликовать видео прямо на YouTube, не выходя из Vmaker.

Запись встреч Google со звуком — бесплатно
Записывайте встречи Google Meet
Бесплатно навсегда. Банковская карта не требуется.
Зачем использовать Vmaker для записи встреч Google?
-
Запись встреч Google без ограничений
Вы можете записывать встречи Google Meet без ограничений. Это бесплатно навсегда. Ни в каких ваших видео не появится водяного знака, и вы сможете легко поделиться ими по ссылке.
-
-
Запись встреч Teams со звуком
![Запись встреч Teams со звуком]()
Записывая встречи Google с экрана, вы можете записывать как системный звук, так и звук с микрофона — или же только системный звук.
-
![Запись встреч Teams со звуком]()
-
Назначьте время записи
![Назначьте время записи]()
Теперь вы можете запланировать сеансы записи заранее, установив время, и разрешить программе Vmaker начать запись автоматически, как только вы присоединитесь к встрече.
-
![Назначьте время записи]()
-
Редактируйте записи встреч Google Meet и делитесь ими
Когда вы закончите запись, видео будет автоматически сохранено в вашем облаке Vmaker, в котором вы сможете легко редактировать и делиться записями.
-
Начните записывать встречи Google с помощью бесплатной программы для записи экрана Vmaker
Записывайте встречи Google Meet
Бесплатно навсегда. Банковская карта не требуется.
Часто задаваемые вопросы
Vmaker поддерживает macOS 10.14 (Mojave), macOS 10.15 (Catalina) и macOS 11.1 (Big Sur).
Да, безусловно, вы можете записать встречу, даже если вы не ее организатор.
Если вы используете Vmaker, вам не нужно разрешение для записи встречи. Как только она начнется, вы можете просто нажать кнопку и начать запись.
Да. Vmaker записывает как системный звук, так и звук с микрофона, так что на встрече Google Meet вы сможете записать весь звук.
Нет, ни при каких условиях. Наша политика в отношении водяных знаков строга, так что ваши записи встреч Google Meet будут выглядеть именно так, как вам нужно.
Да, вы можете записывать встречи Google Meet в высочайшем качестве — 4K. Однако запись 4K доступна только в платных подписках. Купить подписку.
Да, в Vmaker есть функция аннотации экрана, так что во время встречи Google Meet вы сможете комментировать и делать заметки на экране. Но инструмент аннотации экрана доступен только в платных подписках. Купить подписку.
Нет, не стоит. Все ваши записи встреч Google Meet будут загружаться в облако, поэтому вам не придется искать место для огромных файлов на компьютере.
Чтобы скачать запись встречи Google Meet, откройте панель управления Vmaker, выберите нужную запись и нажмите кнопку «Скачать», и ваше видео будет загружено.