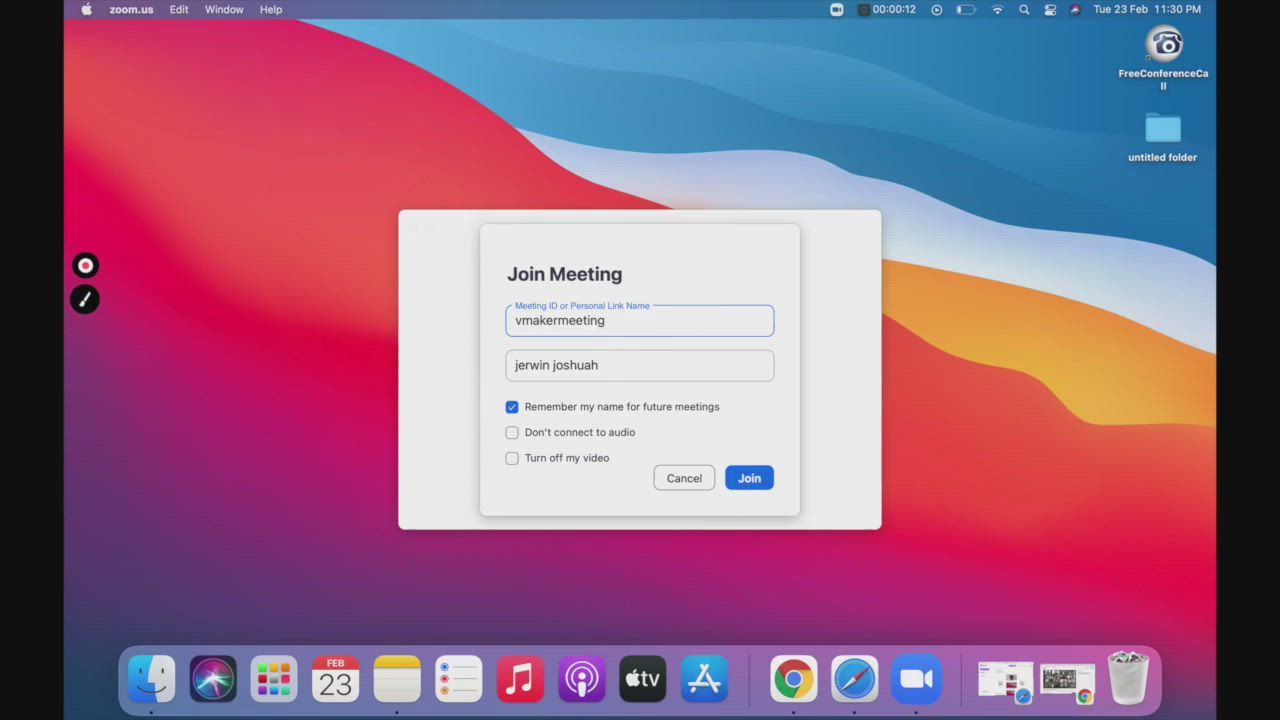Como Gravar reunião no Zoom
Zoom Meeting vem com seu próprio gravador de tela, mas você precisa da permissão do anfitrião para gravar uma reunião, ou se você for um anfitrião, há certas limitações como não ser capaz de gravar nada fora da janela do Zoom e mais.
Com o gravador gratuito de reuniões do Zoom, você não precisa se preocupar com nenhuma das questões acima. Você pode simplesmente gravar, editar e compartilhar suas gravações de reuniões com facilidade.
Grave reuniões de Zoom sem permissão gratuitamente com o gravador de reuniões do Zoom do Vmaker
Gratuito para sempre. Não precisa de cartão de crédito.
Como gravar uma reunião do Zoom sem permissão - guia passo a passo
Siga os passos abaixo depois de baixar e instalar o gravador de tela do Vmaker em seu sistema
Passo 1
Entre na sua reunião do Zoom e inicie o Vmaker no seu sistema
Escolha o modo "Gravar Tela" para gravar sua reunião

Passo 2
Escolha o modo de tela
Seleciona "Gravar Tela Cheia" se quiser gravar a tela inteira, "Gravar uma Janela" para gravar uma janela em particular ou "Tamanho Personalizado" para gravar uma parte personalizada da sua tela.

Passo 3
Escolha a entrada de áudio de sua preferência
Você pode usar o microfone do sistema ou um microfone externo para gravar sua voz.

Passo 4
Ajuste a resolução da sua gravação para ter mais clareza
Você pode ajustar a resolução do seu vídeo de 360p até 4K HD, de acordo com suas necessidades.

Passo 5
Clique no botão "Começar a Gravar" ou aperte a hotkey ⌘^1 para começar sua gravação
Agora você pode relaxar e deixar o Vmaker gravar sua reunião.

Passo 6
Habilite "Mesmo que o Sistema" no Zoom para gravar áudio do sistema
Escolha "Mesmo que o Sistema" em "Selecione um Alto-Falante" nas suas opções de microfone no Zoom.

Passo 7
Para parar a gravação, clique no ícone vermelho ou no botão dock
Quando terminar a gravação, seu vídeo será automaticamente armazenado na sua conta privada na nuvem, de onde você pode editar e compartilhar seus vídeos facilmente.

Grave reuniões de Zoom sem permissão gratuitamente com o gravador de reuniões do Zoom do Vmaker
Gratuito para sempre. Não precisa de cartão de crédito.
Por que você deveria escolher Vmaker para gravar suas reuniões do Zoom?
-
Grave reuniões ilimitadas sem permissão
Você pode gravar reuniões ilimitadas sem precisar da permissão do host, gratuitamente, para sempre.
-
-
Grave reuniões do Zoom com áudio
![Grave reuniões do Zoom com áudio]()
Você pode gravar tanto áudio do sistema quanto microfone ou só o áudio do sistema enquanto grava a tela com reuniões do Zoom.
-
![Grave reuniões do Zoom com áudio]()
-
Agende sua gravação
![Agende sua gravação]()
Agora você pode agendar suas sessões de gravação com antecedência escolhendo uma hora e deixar o Vmaker fazer a gravação automaticamente assim que você entrar na reunião.
-
![Agende sua gravação]()
-
Edite e compartilhe suas gravações de reuniões do Zoom
Quando terminar a gravação, seu vídeo será automaticamente armazenado na conta da nuvem do Vmaker, e dali você pode editar e compartilhar suas gravações facilmente.
-
Comece a gravar suas reuniões do Zoom com o gravador de vídeo do Zoom do Vmaker
Gratuito para sempre. Não precisa de cartão de crédito.
Perguntas frequentes
Vmaker suporta macOS 10.14 (Mojave), macOS 10.15 (Catalina) e macOS 11.1 (Big Sur).
Vmaker tem suporte tanto para dispositivos Mac quanto para dispositivos Windows. Para Mac, você pode usar o aplicativo do sistema e para Windows pode usar o plugin do Chrome.
Os passos são exatamente os mesmos para o Macbook Air, também. Vmaker funciona da mesma forma em todas as versões de macOS.
Para baixar uma gravação do Zoom vá para o dashboard do Vmaker>clique em gravação>clique no botão Download e seu vídeo será baixado
Para compartilhar sua reunião gravada, vá para Dashboard>clique na gravação>clique no botão Compartilhar, e a partir daí você obterá um link para compartilhar a gravação. Você também pode compartilhar sua gravação diretamente para seus canais sociais com Vmaker.
O processo é o mesmo que o mencionado acima.
Baixe Vmaker no seu sistema e siga os mesmos passos mencionados acima.
Sim. Você pode editar suas gravações do Zoom com o editor de vídeo embutido do Vmaker. Você corta, gira, inverte e faz muito mais com o seu.
Você pode achar sua reunião gravada do Zoom na sua conta privada na nuvem.
Certamente. Você pode gravar reuniões de Zoom como participante/espectador. Você nem precisa pedir permissão para gravar as reuniões.
Vá ao seu dashboard e clique no vídeo que você quiser assistir, você será levado para a página do reprodutor de vídeo onde você poderá assisti-lo.
Não necessariamente. Com Vmaker você pode gravar reuniões de Zoom como espectador sem a permissão do anfitrião.
Lançaremos em breve nosso app iOS que você pode usar para gravar reuniões do Zoom no iPhone e iPad.
Lançaremos em breve nosso app Android que você pode usar para gravar reuniões do Zoom em dispositivos Android.