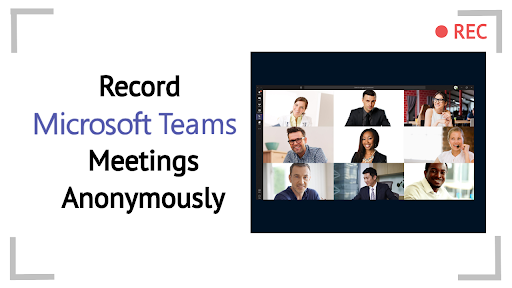Come registrare una riunione di Teams
Microsoft Teams offre un'opzione per la registrazione dello schermo, che però presenta delle limitazioni:
- È necessario disporre di una delle seguenti licenze per registrare una riunione: Office 365 Enterprise E1, E3, E5, F3, A1, A3, A5, M365 Business, Business Premium o Business Essentials
- La registrazione deve essere autorizzata dall'amministratore IT
- Solo alcuni partecipanti sono autorizzati a registrare le riunioni
- Non è possibile acquisire lavagne e note condivise
- Non è possibile registrare i flussi video di più di quattro utenti contemporaneamente
Con Vmaker non devi preoccuparti di queste limitazioni. Puoi registrare qualsiasi riunione o chiamata di Teams in tutta semplicità, gratuitamente e per sempre, e salvarla nel tuo account cloud privato.
Come registrare una riunione di Microsoft Teams con l'audio: guida dettagliata
Una volta scaricato e installato lo strumento gratuito di registrazione delle riunioni Windows di Vmaker, segui i passaggi riportati di seguito
Passaggio 1
Accedi alla riunione di Teams e avvia Vmaker sul sistema
Seleziona la modalità "Registra schermo" per registrare la riunione di Teams.

Passaggio 2
Seleziona la modalità dello schermo che vuoi usare per la registrazione
Seleziona la "Registrazione a schermo intero" per registrare l'intero schermo, la modalità "Registra una finestra" per registrare una finestra specifica o "Dimensioni personalizzate" per registrare un'area specifica dello schermo.

Passaggio 3
Seleziona l'input audio che preferisci
Puoi usare il microfono di sistema o un microfono esterno per registrare la tua voce.

Passaggio 4
Imposta la risoluzione della registrazione per una maggiore nitidezza
Puoi scegliere diverse risoluzioni per i tuoi video, da 360p a 4K HD, in base alle tue esigenze.

Passaggio 5
Fai clic sul pulsante "Avvia registrazione" o premi il tasto di scelta rapida ⌘^1 per avviare la registrazione
Ora puoi rilassarti, ci penserà Vmaker a registrare la riunione.

Passaggio 6
Per interrompere la registrazione, fai clic sull'icona rossa o sul pulsante del dock
Una volta terminata la registrazione, il video verrà caricato automaticamente sul tuo account cloud privato, dove potrai modificarlo e condividerlo.

Registra le riunioni di Microsoft Teams con l'audio gratis
Registra una riunione di Teams
Gratis per sempre. Non è richiesta la carta di credito.
Perché scegliere Vmaker per registrare le riunioni di Microsoft?
-
Registrazioni illimitate
Con Vmaker, puoi registrare gratis tutte le riunioni Microsoft Teams che vuoi senza filigrane.
-
-
Registra le riunioni di Teams con l'audio
![Registra le riunioni di Teams con l'audio]()
Con Vmaker puoi registrare l'audio di sistema, l'audio del microfono o entrambi contemporaneamente. Verranno registrare sia la tua voce sia le voci dei partecipanti alla riunione di Microsoft Teams.
-
![Registra le riunioni di Teams con l'audio]()
-
Pianifica le registrazioni
![Pianifica le registrazioni]()
Pianifica in anticipo le registrazioni per consentire a Vmaker di iniziare a registrare automaticamente quando accedi alle riunioni.
-
![Pianifica le registrazioni]()
-
Condividi e accedi alle registrazioni in tutta semplicità
Tutti i video che registri vengono archiviati nel cloud, per permetterti di condividere e accedere alle tue registrazioni in tutta semplicità ovunque ti trovi e da qualsiasi dispositivo.
-
-
Collabora con i membri del team
![Collabora con i membri del team]()
Condividi le registrazioni con gli altri membri del tuo team in uno spazio di lavoro condiviso e collabora con loro in modo efficace. Ora concentrati sulle prossime mosse e condividi aggiornamenti sui progressi fatti tramite video.
-
![Collabora con i membri del team]()
Inizia a registrare le riunioni di Teams con lo strumento gratuito di registrazione delle riunioni di Windows
Registra una riunione di Teams
Gratis per sempre. Non è richiesta la carta di credito.
Domande frequenti
Vmaker supporta macOS 10.14 (Mojave), macOS 10.15 (Catalina), macOS 11.1 (Big Sur) e versioni successive.
Assolutamente sì, puoi registrare le riunioni di Microsoft Teams anche se non sei l'host.
Le registrazioni sono disponibili praticamente subito nel cloud. Puoi guardare la registrazione della riunione di Microsoft Teams, modificarla, scaricarla e condividerla in tutta semplicità.
Se usi Vmaker, non hai bisogno di alcuna autorizzazione per registrare la riunione di Microsoft Teams. Una volta iniziata la riunione, puoi semplicemente fare clic sul pulsante di registrazione per avviare la registrazione.
Sì. Vmaker ti consente di registrare sia l'audio di sistema sia l'audio del microfono delle riunioni di Microsoft Teams.
Assolutamente no. Abbiamo adottato una politica severa contro l'aggiunta della filigrana per assicurarci che le registrazioni delle tue riunioni di Microsoft Teams siano esattamente come vuoi tu.
Sì, puoi registrare le riunioni di Microsoft Teams con risoluzione 4K. La registrazione in 4K è però disponibile solo con i piani di abbonamento a pagamento. Aggiorna ora.
Le registrazioni verranno archiviate nel tuo account cloud privato.
Puoi accedere alle registrazioni delle riunioni di Microsoft Teams dal dashboard del tuo account.