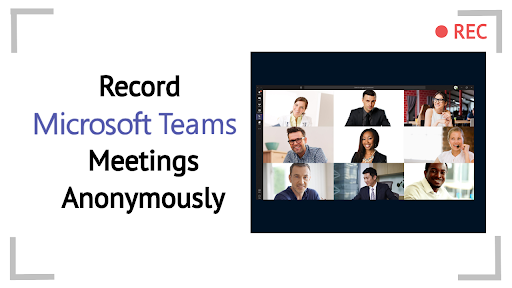Téléchargez Vmaker pour enregistrer la réunion des équipes
Télécharger maintenantComment enregistrer une réunion Teams
Microsoft Teams est doté d'une option d'enregistrement d'écran, mais celle-ci est limitée :
- Vous devez disposer de l'une des licences suivantes pour enregistrer une réunion : Office 365 Enterprise E1, E3, E5, F3, A1, A3, A5, M365 Business, Business Premium ou Business Essentials.
- L'administrateur informatique doit vous donner son autorisation pour que vous puissiez enregistrer la réunion
- Seuls certains participants sont autorisés à enregistrer les réunions
- Les tableaux blancs et les notes partagées ne peuvent pas être enregistrés
- Vous ne pouvez pas enregistrer les diffusions vidéo de plus de quatre personnes à la fois.
Avec Vmaker, vous n'aurez pas à vous soucier des limitations ci-dessus. Vous pouvez capturer n'importe quelle réunion ou appel Teams facilement, gratuitement et à vie, et les stocker dans votre compte privé sur le cloud.
Enregistrez gratuitement les réunions Microsoft Teams avec du son
Gratuit à vie. Aucune carte de crédit n'est requise.
Comment enregistrer une réunion Microsoft Teams avec du son - guide étape par étape
Après avoir téléchargé et installé l'enregistreur de réunions Windows gratuit de Vmaker sur votre système, suivez les étapes ci-dessous :
Étape 1
Rejoignez votre réunion Teams et lancez Vmaker sur votre système
Choisissez le mode « Enregistrer l'écran » pour enregistrer votre réunion Teams.

Étape 2
Sélectionnez le mode d'écran dans lequel vous voulez enregistrer
Sélectionnez le mode « Enregistrement en plein écran » si vous voulez enregistrer tout l'écran, ou « Enregistrer une fenêtre » pour enregistrer une fenêtre en particulier, ou « Taille personnalisée » pour enregistrer une partie personnalisée de votre écran.

Étape 3
Sélectionnez l'entrée audio de votre choix
Vous pouvez utiliser le microphone du système ou un microphone externe pour enregistrer votre voix.

Étape 4
Définissez la résolution de votre enregistrement pour davantage de clarté
Vous pouvez régler la résolution de votre vidéo de 360p à HD 4K selon vos besoins.

Étape 5
Cliquez sur le bouton « Démarrer l'enregistrement » ou appuyez sur le raccourci clavier ⌘^1 pour démarrer votre enregistrement.
Vous pouvez maintenant laisser Vmaker enregistrer votre réunion.

Étape 6
Pour arrêter l'enregistrement, cliquez sur l'icône rouge ou sur le bouton du dock.
Une fois l'enregistrement terminé, votre vidéo sera automatiquement téléchargée sur votre compte privé sur le cloud, où vous pourrez la modifier et la partager.

Enregistrez gratuitement les réunions Microsoft Teams avec du son
Gratuit à vie. Aucune carte de crédit n'est requise.
Pourquoi choisir Vmaker pour enregistrer vos réunions Microsoft ?
-
Enregistrement illimité
Avec Vmaker, vous pouvez enregistrer un nombre illimité de réunions Microsoft Teams sans filigrane et gratuitement.
-
-
Enregistrez des réunions Teams avec le son
![Enregistrez des réunions Teams avec le son]()
Avec Vmaker, vous pouvez enregistrer l'audio de votre système, l'audio du microphone, ou les deux simultanément. Votre audio et celui des participants de la réunion Microsoft Teams seront enregistrés.
-
![Enregistrez des réunions Teams avec le son]()
-
Planifiez votre enregistrement
![Planifiez votre enregistrement]()
Planifiez dès maintenant vos enregistrements à l'avance et laissez Vmaker lancer automatiquement l'enregistrement lorsque vous rejoignez la réunion.
-
![Planifiez votre enregistrement]()
-
Partagez vos enregistrements et accédez-y en toute simplicité
Chaque vidéo que vous enregistrez est stockée sur le cloud, afin que vous puissiez facilement partager vos enregistrements et y accéder sur l'appareil de votre choix, où que vous soyez.
-
-
Collaborez avec vos collègues
![Collaborez avec vos collègues]()
Partagez les enregistrements avec vos collègues via un espace de travail partagé et collaborez efficacement. Maintenant, passez à l'action et partagez les mises à jour de ces mêmes vidéos !
-
![Collaborez avec vos collègues]()
Commencez à enregistrer vos réunions Teams avec l'enregistreur de réunions Windows gratuit de Vmaker
Gratuit à vie. Aucune carte de crédit n'est requise.
Questions fréquentes
Vmaker prend en charge macOS 10.14 (Mojave), macOS 10.15 (Catalina), macOS 11.1 (Big Sur), et toutes les versions ultérieures.
Tout à fait, vous pouvez enregistrer une réunion Microsoft Teams même si vous n'êtes pas l'hôte.
Les enregistrements sont presque instantanément disponibles sur le cloud. Vous pouvez regarder l'enregistrement de la réunion Microsoft Teams, le modifier, le télécharger et le partager en toute simplicité.
Si vous utilisez Vmaker, vous n'avez pas besoin d'autorisation pour enregistrer la réunion Microsoft Teams. Une fois la réunion commencée, vous pouvez simplement cliquer sur le bouton d'enregistrement et démarrer votre enregistrement.
Oui. Vmaker enregistre à la fois l'audio du système et l'audio du microphone. Ainsi, l'audio de la réunion Microsoft Teams sera enregistré dans son intégralité.
Absolument pas. Nous appliquons une politique stricte d'absence de filigrane afin de garantir que vos enregistrements Microsoft Teams soient exactement comme vous le souhaitez.
Oui, vous pouvez enregistrer Microsoft Teams en 4K, ce qui est la qualité la plus élevée. Cependant, l'enregistrement 4K n'est disponible qu'avec les versions payantes. Mettre à niveau maintenant.
Vos enregistrements seront stockés dans votre compte privé sur le cloud.
Vous pouvez accéder à vos enregistrements Microsoft Teams dans le tableau de bord de votre compte lui-même.