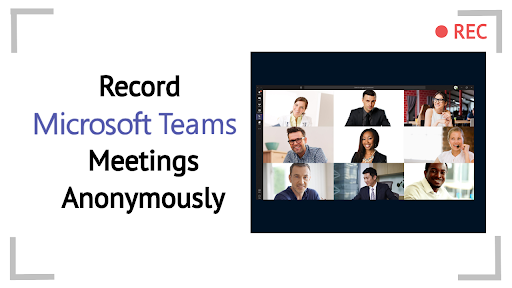Descarga Vmaker antes de tu próxima reunión de Teams
Descargar ahoraCómo grabar una reunión de Teams
Microsoft Teams viene con una opción de grabación de pantalla pero con ciertas limitaciones:
- Debes tener una de las siguientes licencias para grabar una reunión: Office 365 Enterprise E1, E3, E5, F3, A1, A3, A5, M365 Business, Business Premium o Business Essentials
- El administrador de TI debe permitirte grabar
- Solo ciertos participantes pueden grabar reuniones
- No se pueden capturar pizarras y notas compartidas
- No puedes grabar flujos de video de más de cuatro personas a la vez
Con Vmaker, no tienes que preocuparte por las limitaciones anteriores. Puedes capturar cualquier reunión o llamada de Teams sin esfuerzo y de forma gratuita para siempre, y almacenarlas en tu cuenta de nube privada.
Graba una reunión de Microsoft Teams con audio de forma gratuita
Gratis para siempre. No se requiere tarjeta de crédito.
Cómo grabar una reunión de Microsoft Teams con audio: guía paso a paso
Sigue los pasos a continuación una vez que descargues e instales la grabadora de reuniones de Windows gratuita de Vmaker en tu sistema
Paso 1
Incorpórate a tu reunión de Teams e inicia Vmaker en tu sistema
Elige el modo “Grabar pantalla” para grabar tu reunión de Teams.

Paso 2
Selecciona el modo de pantalla con el que quieres grabar
Selecciona “Grabación de pantalla completa” si quieres grabar toda la pantalla, o el modo “Grabar una ventana” para grabar la ventana en particular, o “Tamaño personalizado” para grabar una parte personalizada de tu pantalla.

Paso 3
Selecciona la entrada de audio de tu elección
Puedes utilizar el micrófono del sistema o un micrófono externo para grabar tu voz.

Paso 4
Configura la resolución de tu grabación para una mayor claridad
Puedes configurar la resolución de tu video de 360p a 4K HD de acuerdo a tus necesidades.

Paso 5
Haz clic en el botón “Iniciar grabación” o presiona la tecla de acceso rápido ⌘^1 para comenzar la grabación
Ahora puedes relajarte y dejar que Vmaker grabe tu reunión.

Paso 6
Para detener la grabación, haz clic en el icono rojo o en el botón de acoplamiento
Una vez que termines de grabar, tu video se cargará automáticamente en tu cuenta de nube privada, desde donde podrás editar y compartir el video.

Graba una reunión de Microsoft Teams con audio de forma gratuita
Gratis para siempre. No se requiere tarjeta de crédito.
¿Por qué elegir Vmaker para grabar tus reuniones de Microsoft Teams?
-
Grabación ilimitada
Con Vmaker, puedes grabar gratis un número ilimitado de reuniones de Microsoft Teams sin marcas de agua.
-
-
Graba reuniones de Teams con audio
![Graba reuniones de Teams con audio]()
Con Vmaker, puedes grabar el audio de tu sistema, el audio del micrófono o ambos simultáneamente. Se grabarán tanto tu audio como el de los participantes de la reunión de Microsoft Teams.
-
![Graba reuniones de Teams con audio]()
-
Programa tu grabación
![Programa tu grabación]()
Ahora programa tus grabaciones con anticipación y deja que Vmaker inicie automáticamente la grabación una vez que te incorpores a la reunión.
-
![Programa tu grabación]()
-
Accede a las grabaciones y compártelas fácilmente
Cada video que grabas se almacena en la nube, por lo que puedes compartir y acceder fácilmente a tus grabaciones desde cualquier lugar y en cualquier dispositivo.
-
-
Colabora con compañeros de equipo
![Colabora con compañeros de equipo]()
Comparte las grabaciones con tus compañeros de equipo en un espacio de trabajo compartido y colabora con eficacia. ¡Entra en acción y comparte actualizaciones a través de videos!
-
![Colabora con compañeros de equipo]()
Comienza a grabar tus reuniones de Teams con la grabadora de reuniones de Windows gratuita de Vmaker
Gratis para siempre. No se requiere tarjeta de crédito.
Preguntas frecuentes
Vmaker es compatible con macOS 10.14 (Mojave), macOS 10.15 (Catalina), macOS 11.1 (Big Sur) y versiones posteriores.
Sí, absolutamente, puedes grabar una reunión de Microsoft Teams incluso si no eres el anfitrión.
Las grabaciones están disponibles casi instantáneamente en la nube. Puedes ver la grabación de la reunión de Microsoft Teams, editarla, descargarla y compartirla con facilidad.
Si estás utilizando Vmaker, no necesitas permiso para grabar la reunión de Microsoft Teams. Una vez que comience la reunión, simplemente haz clic en el botón de grabación e inicia la grabación.
Si. Vmaker graba tanto el audio del sistema como el audio del micrófono. Por lo tanto, se captará todo el audio de la reunión de Microsoft Teams.
No, absolutamente no. Tenemos una política estricta de no usar marcas de agua para garantizar que tus videos de Teams se vean exactamente como los quieres.
Sí, puedes grabar las reuniones de Microsoft Teams con la máxima calidad de 4K. Sin embargo, la grabación en 4K solo estará disponible en los planes de pago. Potencia tu plan ahora.
Tus grabaciones se almacenarán en tu cuenta de nube privada.
Puedes acceder a tus grabaciones de Microsoft Teams en el tablero de tu cuenta.