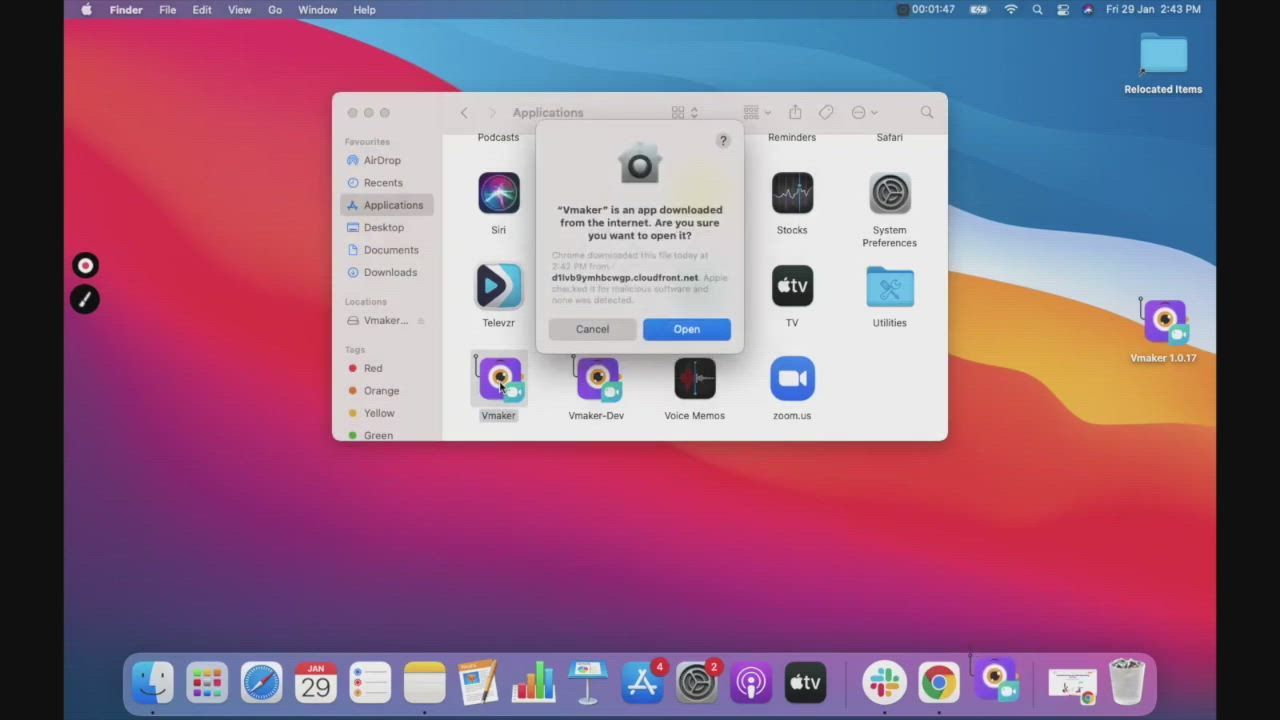Estás a un paso de grabar tus reuniones
da ese paso¿Cómo grabar reuniones de Google Meet?
Grabar reuniones de Google con la grabadora de pantalla gratis de Vmaker te permite capturar sesiones de reuniones en calidad HD de forma gratuita. Puedes grabar un número ilimitado de reuniones sin marcas de agua. No solo eso, también puedes editar las grabaciones de tus reuniones con el editor de video integrado gratuito de Vmaker y compartirlas sin esfuerzo con solo un enlace. ¡Mira el video a continuación para aprender cómo grabar una reunión de Google Meet con Vmaker!
Graba reuniones de Google con audio de forma gratuita
Gratis para siempre. No se requiere tarjeta de crédito.
Cómo grabar una reunión de Google con audio: guía paso a paso
Sigue los pasos a continuación una vez que descargues e instales la grabadora de pantalla de Mac de Vmaker en tu sistema
Paso 1
Incorpórate a tu reunión de Google Meet e inicia la extensión de Chrome de Vmaker
Selecciona el modo “Pantalla” para grabar solo tu pantalla.

Paso 2
Establece el área de grabación
Selecciona el modo “Pestaña actual” para capturar la pestaña de tu reunión junto con el audio del sistema
Nota: Solo el modo “Pestaña actual” admite la grabación de audio interna.

Paso 3
Configura tu resolución de grabación
Selecciona la calidad de grabación. Puedes grabar tus reuniones con la resolución más alta de 4K HD.

Paso 4
Selecciona la fuente de audio de tu elección
Puedes utilizar el micrófono de tu sistema o un micrófono externo para grabar tu voz.
Consejo: usa auriculares para obtener una mejor calidad de audio.

Paso 5
Habilita el audio de tu pestaña
Haz clic en las Preferencias debajo de las opciones y habilita “Incluir audio de la pestaña” para capturar tu audio interno.
Nota: Solo el modo “Pestaña actual” admite la grabación de audio del sistema.

Paso 6
Haz clic en “Iniciar grabación”
Pulsa el botón “Iniciar grabación” y graba la reunión.

Paso 7
Para detener la grabación, haz clic en el icono rojo o en el botón de acoplamiento
Una vez que termine la grabación, la grabación se subirá automáticamente a tu cuenta de la nube de Vmaker.

Paso 8
Edita la grabación de tu reunión
Con el editor de video incorporado de Vmaker, puedes recortar las secciones innecesarias, agregar música, subtítulos y hacer mucho más con tus grabaciones.

Paso 9
Descarga y comparte tus reuniones
Renderiza tus videos en resolución 4K y compártelos con solo un enlace.

Paso 1
Inicia la aplicación Vmaker en tu sistema
Selecciona el modo “Pantalla” para grabar solo tu pantalla.

Paso 2
Establece el área de grabación
Hay tres opciones de modos disponibles.
- “Pantalla completa” para capturar toda la pantalla.
- “Tamaño personalizado” para capturar una región en particular.
- “Grabar una ventana” para grabar cualquier ventana específica.

Paso 3
Configura tu resolución de grabación
Selecciona la calidad de grabación. Puedes grabar tus reuniones con la resolución más alta de 4K HD.

Paso 4
Selecciona la fuente de audio de tu elección
Puedes utilizar el micrófono de tu sistema o un micrófono externo para grabar tu voz.
Consejo: usa auriculares para obtener una mejor calidad de audio.

Paso 5
Habilita el audio de tu sistema
Haz clic en Preferencias debajo de las opciones y habilita el “Audio del sistema” para capturar el audio interno.

Paso 6
Haz clic en “Iniciar grabación”
Haz clic en el botón “Iniciar grabación” e inicia tu reunión de Google.

Paso 7
Para detener la grabación, haz clic en el icono rojo o en el botón de acoplamiento
Una vez que termines de grabar, la grabación se cargará automáticamente a tu cuenta de nube privada.

Paso 8
Edita la grabación de tu reunión
Renderiza tus videos en resolución 4K y compártelos con tu equipo con solo un enlace. Además, Vmaker está integrado con YouTube, por lo que puedes cargar directamente tu video a YouTube desde Vmaker.

Paso 9
Descarga y comparte la grabación de tu reunión
Renderiza tus videos en resolución 4K y compártelos con tu equipo con solo un enlace. Además, Vmaker está integrado con YouTube, por lo que puedes cargar directamente tu video a YouTube desde Vmaker.

Graba reuniones de Google con audio de forma gratuita
Gratis para siempre. No se requiere tarjeta de crédito.
¿Por qué elegir Vmaker para grabar tus reuniones de Google Meet?
-
Graba reuniones de Google ilimitadas
Puedes grabar un número ilimitado de sesiones de Google Meet de forma gratuita por siempre. Todos tus videos se grabarán sin marcas de agua y se podrán compartir fácilmente con un simple enlace.
-
-
Graba reuniones de Teams con audio
![Graba reuniones de Teams con audio]()
Puedes grabar el audio del sistema y del micrófono o solo el audio del sistema mientras grabas las reuniones de Google en la pantalla.
-
![Graba reuniones de Teams con audio]()
-
Programa tu grabación
![Programa tu grabación]()
Ahora puedes programar tus sesiones de grabación de antemano estableciendo una hora y dejando que Vmaker haga la grabación automáticamente una vez que ingreses a la reunión.
-
![Programa tu grabación]()
-
Edita y comparte tus grabaciones de Google Meet
Una vez que hayas terminado de grabar, tu video se almacenará automáticamente en tu cuenta en la nube de Vmaker, y desde allí, puedes editar y compartir fácilmente tus grabaciones.
-
Comienza a grabar tus reuniones de Google con la grabadora de pantalla gratis de Vmaker
Gratis para siempre. No se requiere tarjeta de crédito.
Preguntas frecuentes
Vmaker es compatible con macOS 10.14 (Mojave), macOS 10.15 (Catalina) y macOS 11.1 (Big Sur).
Sí, absolutamente, puedes grabar una reunión incluso si no eres el anfitrión.
Si estás utilizando Vmaker, no necesitas permiso para grabar la reunión. Una vez que comienza la reunión, simplemente haz clic en el botón de grabación y empieza a grabar.
Si. Vmaker graba tanto el audio del sistema como el audio del micrófono. De modo que se capturará todo el audio de Google Meet.
No, absolutamente no. Tenemos una política estricta de no usar marcas de agua para garantizar que tus grabaciones de Google Meet se vean exactamente como los quieres.
Sí, puedes grabar Google Meet con la máxima calidad de 4K. Sin embargo, la grabación en 4K solo estará disponible en los planes de pago. Potencia tu plan ahora.
Sí, Vmaker viene con una herramienta de anotación en pantalla que te permite hacer anotaciones y tomar apuntes en tu pantalla durante reuniones de Google Meet. Pero la herramienta de anotación en pantalla solo está disponible en los planes de pago. Potencia tu plan ahora.
No. Todas tus grabaciones de Google Meet estarán disponibles en la nube para que no tengas que preocuparte por descargar el enorme archivo de grabación y guardarlo localmente.
Para descargar la grabación de la reunión de Google, dirígete al Tablero de Vmaker > Haz clic en la grabación > Haz clic en el botón Descargar y se descargará tu video.