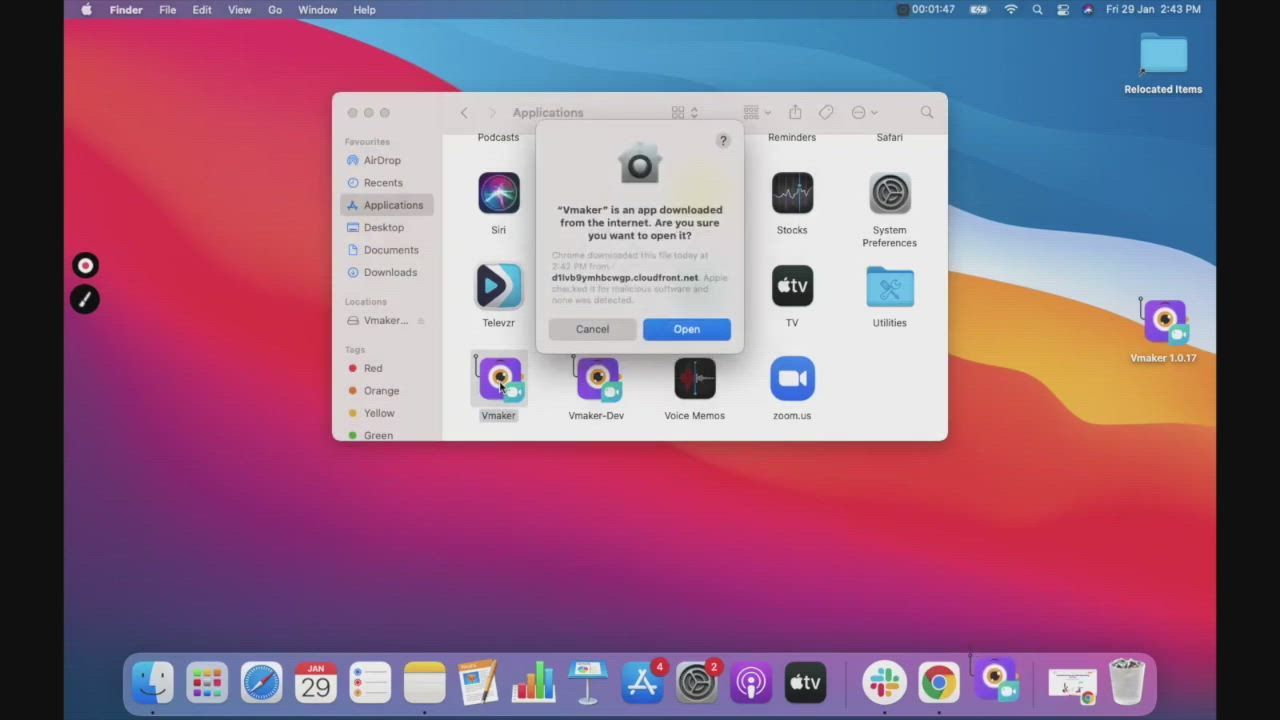Wie nimmt man ein Google-Meeting auf?
Die Aufzeichnung von Google-Meetings mit dem kostenlosen Bildschirm-Recorder von Vmaker ermöglicht es Ihnen, Meet-Sitzungen kostenlos in HD-Qualität aufzuzeichnen. Sie können eine unbegrenzte Anzahl von Meetings ohne Wasserzeichen aufzeichnen. Darüber hinaus können Sie Ihre Meeting-Aufnahmen mit dem kostenlosen, integrierten Video-Editor von Vmaker bearbeiten und sie mühelos mit einem Link weitergeben. Schauen Sie sich das folgende Video an, um mehr über die Aufzeichnung eines Google-Meetings mit Vmaker zu erfahren!
Schritt-für-Schritt-Anleitung zum Aufzeichnen eines Google-Meetings mit Audio
Führen Sie die folgenden Schritte aus, sobald Sie den Bildschirm-Recorder von Vmaker für Mac heruntergeladen und installiert haben
Schritt 1
Nehmen Sie an Ihrem Google-Meeting teil und starten Sie die Chrome-Erweiterung von Vmaker
Wählen Sie den Modus "Bildschirm", um nur Ihren Bildschirm aufzuzeichnen.

Schritt 2
Legen Sie den Aufnahmebereich fest
Wählen Sie den Modus "Aktuelle Registerkarte", um die Registerkarte mit dem Meeting zusammen mit dem Systemaudio aufzuzeichnen.
Hinweis: Nur der Modus "Aktuelle Registerkarte" unterstützt die Aufnahme von internem Audio.

Schritt 3
Stellen Sie die Auflösung ein
Wählen Sie die Aufnahmequalität. Sie können Ihre Meetings mit der höchsten Auflösung von 4K HD aufzeichnen.

Schritt 4
Wählen Sie die Audioquelle Ihrer Wahl
Sie können entweder Ihr Systemmikrofon oder ein externes Mikrofon verwenden, um Ihre Stimme aufzunehmen.
Tipp: Verwenden Sie Kopfhörer für eine bessere Audioqualität.

Schritt 5
Aktivieren Sie Registerkarten-Audio
Klicken Sie in den Optionen auf die Einstellungen und aktivieren Sie die Option "Audio der Registerkarte einschließen", um Ihr internes Audio aufzunehmen.
Hinweis: Nur der Modus "Aktuelle Registerkarte" unterstützt die Systemaudioaufnahme.

Schritt 6
Klicken Sie auf "Aufzeichnung starten"
Klicken Sie auf die Schaltfläche "Aufzeichnung starten" und zeichnen Sie Ihr Meeting auf.

Schritt 7
Klicken Sie auf das rote Symbol oder die Schaltfläche im Dock, um die Aufzeichnung zu beenden
Sobald Sie die Aufnahme beendet haben, wird sie automatisch in Ihr Vmaker Cloud-Konto hochgeladen.

Schritt 8
Bearbeiten Sie Ihre Meeting-Aufzeichnung
Mit dem integrierten Video-Editor von Vmaker können Sie überflüssige Abschnitte herausschneiden, Musik und Untertitel hinzufügen und vieles mehr.

Schritt 9
Laden Sie Ihre Meetings herunter und teilen Sie sie
Rendern Sie Ihre Videos in 4K-Auflösung und teilen Sie sie per Link.

Schritt 1
Starten Sie Vmaker auf Ihrem System
Wählen Sie den Modus "Bildschirm", um nur Ihren Bildschirm aufzuzeichnen.

Schritt 2
Legen Sie den Aufnahmebereich fest
Es sind drei Optionen verfügbar:
- "Vollbildmodus" zur Aufnahme des gesamten Bildschirms.
- Modus "Benutzerdefinierte Größe", um einen bestimmten Bereich zu erfassen.
- Modus "Fenster aufzeichnen", um ein bestimmtes Fenster aufzuzeichnen.

Schritt 3
Stellen Sie die Auflösung ein
Wählen Sie die Aufnahmequalität. Sie können Ihre Meetings mit der höchsten Auflösung von 4K HD aufzeichnen.

Schritt 4
Wählen Sie die Audioquelle Ihrer Wahl
Sie können entweder Ihr Systemmikrofon oder ein externes Mikrofon verwenden, um Ihre Stimme aufzunehmen.
Tipp: Verwenden Sie Kopfhörer für eine bessere Audioqualität.

Schritt 5
Aktivieren Sie Ihr Systemaudio
Klicken Sie in den Optionen auf die Einstellungen und aktivieren Sie die Option "Systemaudio", um Ihr internes Audio aufzunehmen.

Schritt 6
Klicken Sie auf "Aufzeichnung starten"
Klicken Sie auf die Schaltfläche "Aufzeichnung starten" und starten Sie Ihr Google-Meeting.

Schritt 7
Klicken Sie auf das rote Symbol oder die Schaltfläche im Dock, um die Aufzeichnung zu beenden
Sobald Sie die Aufnahme beendet haben, wird der aufgezeichnete Stream automatisch in Ihr Cloud-Konto hochgeladen.

Schritt 8
Bearbeiten Sie Ihre Meeting-Aufzeichnung
Rendern Sie Ihre Videos in 4K-Auflösung und teilen Sie sie mit Ihrem Team über einen Link. Außerdem ist Vmaker mit YouTube integriert, sodass Sie Videos direkt von Vmaker aus auf YouTube hochladen können.

Schritt 9
Laden Sie die Aufzeichnung Ihres Meetings herunter und teilen Sie sie
Rendern Sie Ihre Videos in 4K-Auflösung und teilen Sie sie mit Ihrem Team über einen Link. Außerdem ist Vmaker mit YouTube integriert, sodass Sie Videos direkt von Vmaker aus auf YouTube hochladen können.

Zeichnen Sie kostenlos Google-Meetings mit Audio auf
Kostenlos auf Lebenszeit. Keine Kreditkarte erforderlich.
Warum sollten Sie Vmaker für die Aufzeichnung Ihrer Google-Meetings nutzen?
-
Unbegrenzte Google-Meetings aufzeichnen
Sie können eine unbegrenzte Anzahl von Google Meet-Sitzungen kostenlos und unbegrenzt aufzeichnen. Alle Ihre Videos werden ohne Wasserzeichen aufgezeichnet und können einfach mit einem Link geteilt werden.
-
-
Zeichnen Sie Teams-Meetings mit Audio auf
![Zeichnen Sie Teams-Meetings mit Audio auf]()
Sie können bei der Bildschirmaufzeichnung von Google-Meetings sowohl den System- als auch den Mikrofonton oder nur den Systemton aufnehmen.
-
![Zeichnen Sie Teams-Meetings mit Audio auf]()
-
Planen Sie Ihre Aufnahme
![Planen Sie Ihre Aufnahme]()
Sie können nun Ihre Aufzeichnungssitzungen im Voraus planen, indem Sie eine Zeit festlegen und Vmaker die Aufzeichnung automatisch starten lassen, sobald Sie an dem Meeting teilnehmen.
-
![Planen Sie Ihre Aufnahme]()
-
Bearbeiten und teilen Sie Ihre Google Meet-Aufnahmen
Sobald Sie fertig sind, wird Ihr Video automatisch in Ihrem Vmaker Cloud-Konto gespeichert. Dort können Sie Ihre Aufnahmen ganz einfach bearbeiten und freigeben.
-
Starten Sie die Aufzeichnung Ihrer Google-Meetings mit dem kostenlosen Bildschirm-Recorder von Vmaker
Kostenlos auf Lebenszeit. Keine Kreditkarte erforderlich.
Häufig gestellte Fragen
Vmaker unterstützt macOS 10.14 (Mojave), macOS 10.15 (Catalina), und macOS 11.1 (Big Sur).
Ja, Sie können ein Meeting auch aufzeichnen, wenn Sie nur Teilnehmer sind.
Wenn Sie Vmaker verwenden, benötigen Sie keine Genehmigung für die Aufzeichnung des Meetings. Sobald das Meeting beginnt, können Sie einfach auf die Schaltfläche "Aufzeichnen" klicken und die Aufzeichnung starten.
Nein. Sie können Google Meet so lange aufzeichnen, wie Sie möchten, ohne dass die Aufnahmedauer begrenzt ist, selbst mit der kostenlosen Version.
Ja. Vmaker nimmt sowohl System- als auch Mikrofonaudio auf, also das gesamte Audio von Google Meet.
Nein, absolut nicht. Wir fügen niemals Wasserzeichen hinzu, um sicherzustellen, dass Ihre Google Meet-Aufzeichnungen genau so aussehen, wie Sie es wollen.
Ja, Sie können Google Meet in der höchsten Qualität von 4K aufnehmen. Aber die 4K-Aufnahme ist nur in den kostenpflichtigen Tarifen verfügbar. Jetzt upgraden.
Ja, Vmaker verfügt über ein Tool für Bildschirmkommentare, mit dem Sie während des Google Meet Anmerkungen und Notizen auf Ihrem Bildschirm machen können. Das Tool für Bildschirmkommentare ist jedoch nur in den kostenpflichtigen Tarifen verfügbar. Jetzt upgraden.
Nein. Alle Ihre Google Meet-Aufzeichnungen werden in der Cloud bereitgestellt, sodass es nicht erforderlich ist, die große Datei herunterzuladen und lokal zu speichern.
Um die Google Meet-Aufzeichnung herunterzuladen, gehen Sie zum Vmaker Dashboard. Klicken Sie auf die Aufzeichnung und dann auf die Schaltfläche "Herunterladen", um den Download zu starten.